
|
|
| | 180 Soru Ve Cevabı |  |
| | | Yazar | Mesaj |
|---|
Shiirßaz
Üye
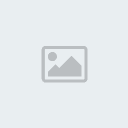

Başarı Puanı
Başarı Puanı:
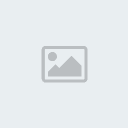  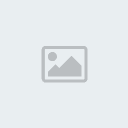 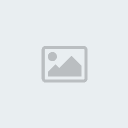 (15/258) (15/258)
 |  Konu: 180 Soru Ve Cevabı Konu: 180 Soru Ve Cevabı  Çarş. Haz. 30, 2010 3:42 pm Çarş. Haz. 30, 2010 3:42 pm | |
| 1) Bilgisayarım açılırken, eksik DLL dosyası olduğunu belirten bir hata ile karşılaşıyorum. Sorunumu nasıl çözebilirim?
DLL dosyaları Windows ve yüklediğiniz yazılımlarla ortak olarak kullanılan dinamik kütüphane dosyalarıdır. Sistemden bir yazılım kaldırıldığında, DLL dosyalarından bir ya da birkaçı silinebilir. Bu durumda, hata mesajında belirtilen DLL dosyasını www.drd. dyndns.org/search.html adresinde aratarak indirin. Bu dosyayı Windows altındaki System klasörüne kopyalamanız sorunu çözecektir.
2) Sabit diskimde tek bir bölüm var. Varolan verilerimi kaybetmeden nasıl yeni bölüm oluşturabilirim?
FDISK kullanarak bunu yapmak olanaksız. Sabit disk bölüm yöneticisi yazılımına ihtiyacınız var. Bu gibi yazılımlar arasında kullanımı en kolay olanı Partition Magic Pro'dur. Bu yazılımı www.powerquest.com adresinden temin edebilirsiniz.
3) Windows XP kullanıyorum ve sistemimde bolca RAM var. Bu belleğin bir kısmını sabit disk gibi kullanabilir miyim?
Yeterli miktarda RAM olduğu sürece yeni bir sabit disk sahibi olmanın en ucuz yolu, bir sanal sürücü yazılımıdır. Bu işi yapabilen araçlar arasında en iyi örneklerden biri RamDisk'tir. Ramdisk, Windows XP Home/Professional, Windows 2000 ve NT sürümlerinde çalışabiliyor. Bu yazılımı www.superspeed.com adresinden indirebilirsiniz.
4) USB portuna bağladığım bazı donanımlar, sürücüleri hatasız olmalarına rağmen çalışmıyor ya da aaafine göre çalışmayı reddediyor.
USB yeterliliğine sahip cihazlar çalışmalarını sağlayacak elektrik enerjisini de USB portundan sağlarlar. İşletim sistemi ve sürücülerde bir sorun olmadığı halde bazı USB cihazların çalışmaması ya da belirli USB cihazların çalışmamalarının nedeni güç eksikliği olabilir.
5) Bir dosyayı geri dönüşüm kutusuna göndermeden yanlışlıkla silsem ya da yanlış dosyayı aynı isimle kaydetsem, nasıl geri çağırırım?
Windows altında normal yollarla bu gibi kayıpları gidermek mümkün değil. Bir veri kurtarma yazılımı kullanmanız gerekir. En iyi veri kurtarma yazılımlarından Media Tools (www.atldatarecovery.com) ya da Easy Recovery Proffessional'ı (www.ontrack.com) kullanabilirsiniz. Bu iki yazılımdan birini çalıştırdığınızda kurtarabileceğiniz yüzlerce dosya göreceksiniz. Dosyanın ismini bilmeniz, kurtarma işleminin süresini oldukça kısaltacaktır.
6) Windows 95/98/Me altında sorun çıkarmayan harici modemimi Windows XP'de kullanıyorum. Sistemi yeniden başlattığımda modem ortadan kayboluyor.
Bunun sebebi, Windows XP sürücülerinin yüklenmemesi ya da yüklenen sürücülerin problemli olmasıdır. Sistemi yeniden başlattığınızda modemi düğme ya da anahtarından açıp kapatın. Sistem altında Donanım yöneticisine girip Bilgisayarım üzerinde sağ tıklayıp 'Donanım değişikliklerini tara'ya girin. Windows XP modemi tanıyacaktır. Yaramazsa, bir de modemin kablosunu çıkartıp takmayı deneyebilirsiniz.
7)Windows XP kurulum sırasında bileşen seçimine izin vermiyor ve kurduktan sonra Program Ekle/Kaldır altında kaldırılacak doğru düzgün bir Windows bileşeni göremiyorum. En azından yüklü bileşenlerin hepsini görmenin yolu var mı?
Evet bunun bir yolu var. Windows XP'yi kurduğunuz klasöre (C:Windows gibi) girerek INF klasörünü açın. Sysoc.inf dosyasını bulun ve sağ tuşla tıklayarak Notepad ile açın. CTRL+H tuşuyla Bul/Değiştir kutusunu açın. Değiştirilecek kelime kutusuna 'hide' girin. Diğer kutuyu boş bırakarak tüm 'hide' kelimelerini kaldırın. Sistemi yeniden başlatınca Program Ekle/Kaldır altında daha fazla bileşen olacaktır. Dikkat! Bilmediğiniz bileşenleri kaldırmayın, sonradan çok üzülebilirsiniz.
8 ) Sistemi açtığımda BIOS sıfırlanıyor.
Anakart üzerinde BlOS'un üzerine yazılan bilgilerin saklanması amaçlı bir pil bulunur. Diğer şarj edilebilen piller gibi BIOS pilinin de belirli bir ömrü olmasına ek olarak, güç kaynağına uzun süre elektrik gelmezse pil şarj edilemediği için BIOS sıfırlanır. Elektrik kesintisi gibi kısa süreli güç kaybı BIOS'u sıfırlıyorsa, pil sorunludur ve değişmesi gerekir. Eğer güç kaybı olmadan sistem açılışında BIOS sıfırlanıyorsa, anakart kullanım kılavuzuna başvurarak BIOS sıfırlamak için kullanılan jumper ayarlarını kontrol edin.
9) İkiye bölünmüş, üzerinde Windows 98 kurulu bir sabit diskim ve bolca bos alanım var. Bu sabit disk üzerinde 98'e ek olarak Windows XP ve Süse Linux de kullanmak istiyorum.
Varolan işletim sistemini de kullanmaya devam ederek Windows XP ve Linux kurmak için ilk olarak yeni bir bölüm yaratmanız gerekir. FDISK ile mevcut bölümü silmeden yeni bölüm açmayacağınız için, ilk olarak sabit disk bölümlendirme yazılımı kullanarak diski üçe ayırın. Windows XP'yi ikinci bölüme kurduğunuzda açılışta işletim sistemi seçenekleri çıkacaktır. Son bölüm üzerine Linux kurduğunuzda ise Lilo'yu MBR'ye yazdırın. Açılışta ilk olarak Lilo yüklenecek ve Linux/Windows geçiş seçeneği sunulacaktır.
10) Outlook Express kullanıyorum. Elektronik posta mesajlarımda | bolca yazım hatası var. Bunu nasıl engellerim?
Eğer sisteminizde Türkçe Microsoft Office yüklüyse, elektronik postaları yazım hatalarına karşı denetleyebilirsiniz. Bunun için Tools>Options>Spelling altından Always Check Spelling kutusunu işaretleyin. Daha sonra da alt
kısımda bulunan Dictionary kutucuğundan Türkçe'yi seçin. Bu işlemden sonra Outlook Express her elektronik posta yolladığınızda otomatik olarak yazım hatalarını kontrol etmeye başlayacaktır.
11) Windows KP'nin CD yazma işlemini nasıl hızlandırabilirim?
Windows XP yazılacak verileri belirli bir klasöre kopyaladıktan sonra CD'ye yazar. Eğer CD'ye kopyalayacağınız dosya ve klasörler Windows XP'nin kurulu olduğu bölümdeyse, sözkonusu veriyi kesip (CTRL+X), Cocuments and Settings(Kullanıcı Adı)Local SettingsVApplication DataMicrosoftCD Burning klasörü altına yapıştırın (CTRL+V). Dikkat! CD yazma işlemi bitince XP size bu dosyaları ne yapacağınızı soracaktır, işletim sisteminin bu dosyaları saklamasını istemezseniz, silineceklerdir.
12) IE 6.0 kurdum. IE, sayfadan daha büyük bir resim görüntülemek istediğimde otomatik olarak pencereye sığdırıyor. Bunu nasıl engellerim?
Resim tam olarak yüklenip sayfaya sığdırılacak boyutlara indirildiğinde fareyi resmin üzerinde kısa bir süre bekletin.
Fare imlecinin yanında beliren buton ile resmi orijinal boyutlarına getirebildiğiniz gibi, aynı butonu kullanarak IE 6.0'ın 'Enable Automatic Image Resizing' özelliğini kapatabilirsiniz.
13) Aynı evde ya da apartmanda bulunan iki bilgisayarı birbirine bağlayarak üreticiliği artıran uygulamalar (Quake 3 gibi) çalıştırmak istiyorum. Bunu ne şekilde ve hangi parçalarla yapabilirim?
Bunun en kolay yolu, ilk olarak ağ yapılandırması daha basit olan Windows XP Professional kurmaktan geçer. Daha sonra ise iki adet Ethernet kartı ve hub'sız bağlantı için Category 5 Crossover kablosuna ihtiyacınız olacak. Bu malzemeleri bir bilgisayar mağazasından bulabilirsiniz.
Accesories-Communications-Setup Small Office Home Networking sihirbazını çalıştırın. Ayrıntılarını vermeye gerek olmayan birkaç basit adımdan sonra, yaratılan disketi diğer bilgisayarda çalıştırarak kısa bir süre içinde iki sistemi birbirini görebilir hale getirebilirsiniz.
14) İki bilgisayarı Ethernet ve Icablo ile birbirine bağladım. Sistemlerin birinde modem yok. Her iki PC'den de İnternet'e girilebilmesi için ne yapmam gerekiyor?
Önceki çözümde (13) bulunan açıklama bu soru için de geçerlidir. Tek fark, sözkonusu disketin modem bulunan sistemde hazırlanması zorunluluğu olacaktır. Yarattığınız bu disketi Windows XP, Windows ME ve Windows 98 SE çalıştıran sistemlerde kullanabilirsiniz.
15) Linux için sürücü aramaktan yoruldum. Bu sürücülerin ya da en azından linklerinin bulunduğu bir site var mı?
Evet, bu hizmeti veren birçok site mevcut. İşte en meşhurlarından biri: www.linuxbasis.com/drivers.html Yine de, her donanım sürücüsünü üretici firmanın sitesinden indirmek en iyi yoldur. Farklı bir siteden indirdiğiniz dosyaların içinde donanım sürücülerinden daha fazlasının olmadığı garantisini kimse vermez.
16 ) Windows 95/98/Me ve kablo modem kullanıyorum. Bazen bağlantı kısa bir süreden sonra kopuyor. Modem tekrar online olduğunda ise veri transferi yapmamaya başlıyor. Bilgisayarı yeniden başlatınca bile sorun çözülmüyor.
Temel sorun bilgisayarınızın İP alıp almamasıdır. İşletim sisteminiz NT ya da üstü olsaydı DHPC sunucusundan kolaylıkla bir İP alabilirdi, ancak Windows 95/98/Me'de bu sorunla karşılaşmak bazen kaçınılmazdır. Modemin fişini çekin ve bilgisayarınızı kapattıktan sonra modemi açın. Modemin online olmasını bekleyin ve Activity lambasında bir hareket gördüğünüzde bilgisayarınızı açın. Bağlantınız yenilenmiş ve geçerli bir İP aldığınızı göreceksiniz. İşletim sisteminizi Windows XP ya da 2000 Professional'e yükseltmeniz ise kökten çözümdür.
17) Windows XP kurduğumdan bu yana bir çok IE güncellemesi yapmıştım. XP'yi yeniden kurduğumda, IE için bu güncellemeleri yüklemek için daha kolay bir yol var mı?
Microsoft 15 Mayıs'ta internet Explorer için şu güne kadar çıkartılan tüm güncellemeleri tek bir dosya olarak toplayarak yayınladı. 5.0 dan 6.0'a kadar eksiksiz güncelleme yapan bu dosyayı tek başına indirmeniz ve kurmanız yeterli. Dosyayı aşağıdaki adreste bulabilirsiniz: http://www.microsoft.com/windows/ie...232/default.asp
18 ) Windows ME üzerinde lE'yi her açtığımda 'An Error Occurs in Mshtml.dll in internet Explorer 6' mesajı alıyorum. Bu sorunu nasıl çözebilirim?
Bu sorun tek bir dosyadan kaynaklanan basit bir hata ancak internet Explorer'ı kullanmanızı tümüyle etkiliyor.
Sorun şu; IE 6.0 mshtml.dll dosyasının 6.0.2600.0 sürüm numaralı derlemesine ihtiyaç duyuyor fakat sizin yüklediğiniz 6.0 paketi biraz eski bir derleme. Bu durumda sürümü daha yeni bir internet Explorer paketi ile güncellerseniz, sorun giderilecektir.
19) Windows 98 SE çalıştıran sistemimdeki bir yazılımı kaldırdıktan sonra yeniden başlattım. Sistem açılırken bir VXD hatası veriyor ve kilitleniyor.
Bilgisayarın öncelikle neden kilitlendiğini bulmalıyız. Bunun için Windows'u F8 ile başlatarak listede Adım Adım Onayla seçeneğini seçip devam ederek, hepsine Evet diyerek sistemin hangi işlemden sonra kilitlendiğini bulmalısınız.
Sistemi kilitleyen işlemi belirledikten sonra Windows'u Güvenli Kip ile başlatın. 'Başlat'tan 'Çalıştır'ı seçin ve kutucuğa 'msconfig' girin. Açılacak pencerenin en sağdaki tabında başlangıçta çalıştırılan yazılımların listesini göreceksiniz. Sorunlu yazılımla ilgili satırdaki işareti kaldırın ve Tamam diyerek çıkın. Bilgisayarınızı yeniden başlattığınızda problem çözülecektir.
20) Windows 2000 Professional kullanıyorum. DVD seyretmek istediğimde winDVD 'Create Overlay failed. Please lower screen resolution ör color depth and try again' hatası verdi
.
Problem büyük ölçüde yazılımda bulunan bir Windows 2000 Pro hatasından kaynaklanıyor. Öncelikle başka bir kullanıcı hesabı ile sisteme girmeyi ve WinDVD'yi çalıştırmayı deneyin. Yazılım çalışırsa, bilgisayarı yeniden başlatarak eski kullanıcı adınızla giriş yaptığınızda sorun çözülecektir.
Bu işe yaramazsa, bir önceki problemdeki adımları izleyin. Böylece 3D oyunları oynayamasanız bile, DVD izleyebilirsiniz.
21) Windows 98 altında ne zaman Dreamweaver yüklesem, bilgisayar donuyor ve sistemi yeniden başlatmak gerekiyor. Program başka bilgisayarlarda sorunsuz çalışıyor. Bunu nasıl hallederiz?
İlk olarak ekran kartı sürücünüzü güncelleyin. Sorun çözülmezse, 'Bilgisayarım' simgesi üstüne sağ tuşa tıklayın, 'Özellikler'! seçin ve açılan pencereden Performans sekmesine geçin. Dört kademeli hızlandırıcı barını öncelikle bir kademe düşürüp sisteminizi yeniden başlatın. Bu işe yaramazsa daha düşük kademeleri deneyin. Unutmayın, bu ayafl düşürmek ya da kapatmak ekran kartınızın birçok özelliğinden yararlanmanızı engelleyecektir.
22) Windows 98 ve IE 5.5 kullanıyorum. Bazı sayfaları açmaya çalıştığımda 'A Runtime Error has occurred. Do you wish to DEBUG Line=0 Error = Object Expected' hatasını alıyorum.
Bu sorun çoğunlukla popup reklamları engelleyen programlar kullanıldığında oluşan bir hatadır. Yapmanız gereken, IE Araçlar mönüsü içinden internet seçeneklerine girmek ve Gelişmiş sekmesindeki listeden 'Komut dizini hata ayıklamasını devreden çıkart1 seçeneğini işaretlemek. Tüm açık tarayıcı pencerelerini kapatıp yeniden çalıştırdığınızda sorun çözülecektir.
23) Bu Messenger programının açılışta başlamasından sıkıldım. Bundan kurtulmanın bir yolu var mı?
Messanger'ı kaldırmak için Başlat'tan Çalıştır'ı tıklayın ve aşağıdaki satırı aynen kopyalayın. Tamam tuşuna basın. Yazılım kaldırılacaktır. Bilgisayarınızı yeniden başlatıp başarılı olup olmadığını test edebilirsiniz. Diğer yandan bu karışık komutu girerken hata yapmaktan korkuyorsanız bu işi sizin yerine yapabilecek olan Tweaking Toolbox XP yazılımını kullanabilirsiniz: www.windowshelp.net/ttwxp
RunDlBl advpack.dll,LaunchINFSection %windir%INFmsmsgs.inf, BLC.Remove
24) Sabit disklerim FAT32 formatlı ve Windows 98 kurulu. |Windows XP yüklesem, ama Çbunu sadece birinci bölümde lyapsam, yani sadece orayı j NTFS'e dönüştürsem, XP açılınca Win32 dizinleri de görür mü?
Sadece ilk dizini formatlayıp, buraya XP kurmanız ve diğer dizinleri taramanız mümkün. Windows XP FAT16 ve FAT32'yi destekliyor. Ama, eğer düşünceniz NTFS'in daha güvenli olduğu ise, evet haklısınız; tümüyle NTFS'e geçmenizi öneririz.
25) Sörf yaparken girdiğim bir sitedeki web sayfasında ya da pencerede sabit diskimin içindeki dosyalar görünüyor. Bu dosyaların kopyalanmaları ya da silinmeleri mümkün mü?
Sabit diskinizi kopyaladık demeleri tamamen yalan. Bu sitedeki düğmelere tıkladığınızda tek yapılan şey, tarayıcı penceresinde sabit diskinizin gösterilmesi, ancak bunu sadece siz görebilirsiniz. O siteyi hazırlayan kişi ya da başkabiri göremez. Yine de içinizin rahat etmesini istiyorsanız, ZoneAlarnm Pro (www.zonelabs.com) gibi bir kişisel güvenlik duvarı yazılımı kullanmanızı öneririz.
26) Windows 98 üzerinde Creative Soundblaster Live! Value kullanıyorum. Açılışta 'error: Memory manager not detected. Creative SB16 emulation driver requires EMM386 or similar Creative SB16 emulation driver not loading' hatası ile karşılaşıyorum.
Ses kartınızın Sound Blaster 16 emülasyonu yapabilmesi için gerekli dosyaların yüklenmesinde hata var. Aslında çok eski DOS oyunları oynamadığınız sürece buna gerek yoktur.
Denetim Masası altından donanımlar arasında Creative Miscellaneous Devices'ı genişletin, Creative SB16 emulation'ı seçin.
Üzerine çift tıklayarak Properties (Özellikler) sayfasını açın. Disable in this hardware profile (bu aygıtı kullanma) seçeneğini seçin ve OK'e (Tamam) tıklayın. Bunu yaptıktan sonra Autoexec.bat ve Config.sys dosyalarından SB 16 emülasyonuyla ilgili satırları silebilirsiniz.
27) Proxy sunucusu ne işe yarar ve kullanmam gerekli midir?
Proxy, web tarayıcısı gibi istemci uygulamalar ile gerçek bir sunucu arasında duran bir sunucudur ve yazılım ve/veya donanım tabanlı olabilir. Genellikle, işyeri ağlarında ya da servis sağlayıcılar tarafından kullanılır. Gerçek sunucuya yapılan talepleri proxy değerlendirir ve bu talepleri yerine getirmeye çalışır.
Talebi kendisi karşılayamazsa, gerçek sunucuya iletir. Proxy sunucuların iki temel işlevinden ilki talep edilen dosyaları önbelleğe (cache) alarak sayfa indirilmesindeki performansı artırmaktır. Diğeri ise bazı web sitelerine erişimi engellemektir. Kısacası, Proxy sunucular performans artışı sağlarken erişim kısıtlaması getirebileceği için karar size kalıyor.
28 ) Ben ses kayıt edebilen ve çalabilen bir program arıyorum.
Size dbpoweramp isimli programı rahatça önerebiliriz (www.dbpoweramp.com/dmc.htm). Bu program, pek çok ses formatını birbirine dönüştürebiliyor ve çeşitli ses kaynaklarından (line in, mikrofon, vs.) kayıt yapabiliyor. Bu sitedeki Auxiliary Input addon'unu da indirmeyi unutmayın.
Müzik dosyalarını çalmak için, dBpowerAMP Audio Player'ını (www. dbpoweramp.com/dbpoweramp.htm) ya da WinAMP'ı (www.winamp.com) kullanabilirsiniz.
29) Tüm masaüstümün ya da sadece bazı pencereleri Mpeg/Avi formatında kaydetmek istiyorum.
Monitörden AVI formatında görüntü kaydetmek için HyperCam isimli programı kullanabilirsiniz. Bu programı www.hyperionics.com adresinde bulabilirsiniz. Program shareware'dir; böylece bir süre deneyebilirsiniz.
30) Bilgisayanmdaki farklı MpegAvi uzantılı filmleri birleştirmek istiyorum. Bunun için hangi yazılımı kullanabilirim?
Mpeg dosyalarını birleştirmek için Camel MPegJoin isimli programı kullanabilirsiniz. Bu programı çekebileceğiniz adres şu: member.newsguy.com /theprof
31) Web sitemde menü düğmelerinin üzerine gidildiğinde rengin değişmesini İstiyorum. Bunu nasıl yaparım?
Bunun için JavaScript, Flash, DHTML gibi pek çok farklı teknik kullanılabilir:, www.webteknikleri.com adresinde bu konuyla ilgili yazılar bulabilirsiniz. Daha kolay bir yol, gereken kodu görsel olarak üretebileceğiniz araçları kullanmaktır. Bu araçlar arasında JavaScript kullanarak renk değiştiren düğmeler hazırlayabileceğiniz ve ücretsiz olan Mouseover Button Wizard (www.mobw.net) sayılabilir. Dreamweaver, FrontPage ya da Fireworks gibi web geliştirme araçlarında da bu özellik yerleşik olarak bulunmaktadır.
32) Bazı AVI dosyalarını Media Player ile açmaya çalıştığımda, codec sunucusuna bağlanmaya çalışıyor ve bağlansa bile dosya türünün desteklenmediği mesajını veriyor. Filmi arkadaşımın sisteminde izleyebilmiştim. Sorun nedir ve nasıl çözebilirim?
Windows Media Player bazı açık kaynak kodlu, özellikle de Mpeg4 varyantı codec bileşenlerini desteklememe eğilimi gösterdiğinden, sözkonusu AVI dosyalarını çalıştırmaz. Bunu yapmak için ilk olarak AVI dosyası üzerine sağ tuşla tıklayarak özelliklerine gözatın ve hangi codec bileşeni ile kodlandığını öğrenin. Daha sonra bir arama motorunda codec ismini aratabilir ve sisteminize kurabilirsiniz.
33) İnternet'e nasıl daha hızlı bağlanabilirim?
Su anda birçoğumuzun kullandığı 56K modemler dışında, Türkiye'de İnternet'e daha hızlı bağlanmanızı sağlayan seçenekler var. Kiralık hat, maliyetleri nedeniyle ev kullanıcısına uygun olmadığını belirtelim. Kablo TV , ADSL, uydu ve ISDN üzerinden hızlı İnternet'e sahip olmak mümkün.
34) ADSL üzerinden İnternet'e bağlanmak için ne yapmalıyım?
ADSL teknolojisiyle İnternet'e bağlanmak için abone.ttnet.net.tr /adsl adresinden, bulunduğunuz yerde Türk Telekom'un ADSL hizmeti verip vermediğini kontrol edin. Bulunduğunuz yerde ADSL hizmeti veriliyorsa bile, 'port'lar dolu olduğu için Türk Telekom'dan beklemeniz gerektiği cevabını alacaksınız. Kısacası bos port bulmak çölde kutup ayısı avlaya benziyor. 2002 yılı başında, Türk Telekom'dan 2 milyon ADSL port'u açılacağı duyurulmasına rağmen, henüz bu konuda bir gelişme yok. (Şu anda (2003) yeni portlar gelmiş durumda, bağlı olduğunuz Telekom müdürlüğüne bizzat başvurun.)
35) ISDN nedir?
ISDN, Integrated Services Digital Network kelimelerin baş harflerinden oluşmuş bir kısaltmadır. ISDN ile ses, görüntü ve veriler sayısal olarak birleştirilip aynı hat üzerinde taşınması sağlanır. Tasıma işlemi sayısal olarak yapıldığı için hata oranı düşük, ama kaliteli bir iletişim yöntemi olarak tanımlayabiliriz. Türk Telekom'un ISDNBRI ve ISDN PA olmak üzere iki farklı ISDN hizmeti var. ISDN Basic Rate Interface, 2 adet 64 Kbit'lik bilgi kanalı içerir. ISDN Primary Access'deyse, her biri 64 Kbit'lik olan 30 bilgi kanalı bulunuyor. ISDNBA, evlerin ve küçük ofislerin İnternet'e hızlı ve sorunsuz bağlanması için kullanılabilir. Ama öncelikle, www.telekom.gov.tr/lsdn/isdnprefix.html adresinden bağlı bulunduğunuz telefon santralinin ISDN desteğinin olup olmadığını kontrol etmeniz gerekiyor.
36) Uydu ile İnternet'e bağlanmak iyi bir çözüm mü?
1998 yılında, Türkiye'ye ilk defa getirilen uydu sistemlerini test etmiştik. Testlerimizde bu sistemle saniyede 400 Kbit'lik hıza ulaşmıştık. Uydu sistemi, dosya indirmede çok işe yaramasına karşın, yasal düzenleme gereği PC'nizden İnternet'e giden bilgiyi 56K modemle iletmeniz gerekiyor. Bu da, sizin modem ve telefon hattından kurtulmanızı engelliyor. Birkaç ay içinde, yasaların değişmesiyle İnternet'e giden ve İnternet'ten gelen bilgiyi uyduyla taşımak mümkün olabilecek. Bu tür sistemlerin, ADSL ve KabloNet olmayan her yerde kullanılması da hızlı internet isteyenleri memnun edecek bir gelişme.
37) Yüklediğim bir yazılımı kaldırırken hata veriyor ve ne yapsam Program Ekle/Kaldır listesinden silemiyorum.
Yazılımları kaldırılırken bu gibi hataların oluşmasının nedeni kayıt defterindeki yanlış girişler, yazılımın kurulum kayıt dosyasının okunamaması ya da veri kaybı olabilir. Registry ayarlarından bu yazılıma ait girişi kaldırmak mümkün olsa da, System Mechanic (www.iolo.com) gibi bu işi yapabilecek yazılımları kullanmak daha güvenli bir seçenektir, ilk olarak yazılımın bulunduğu klasörü silin. Sonra da System Mechanic'in System sekmesi altındaki Remove Invalid Uninstall Information ile geçersiz girişleri kaldırabilirsiniz.
38 ) Arşivimde farklı codec bileşenleri ile kodlanmış Avı dosyalarım var. Hepsinin aynı formata çevirmek istiyorum. FlaskMpeg ile bunu yapabilir miyim?
FlaskMpeg, adından de belli olduğu gibi MpegAvi kodlaması için tasarlandığından, AVI dosyalarını yeniden kodlama konusunda çok işinize yaramayacaktır.
Farklı codec kodlamasına sahip AVI dosyalarını yeniden kodlamak için birçok yazılım bulunsa da, VirtualDub isimli aracı kullanmanızı tavsiye ederim. www.virtualdub.org adresinden en son sürümünü indirebileceğiniz bu yazılım, AVI formatının yanında Mpeg1 (.mpeg; .dat; .mpv gibi) dosyalarını da işleyebilir. FileOpen video file altından filmi seçtikten sonra Video ve Audio sekmeleri altından sıkıştırmada kullanılacak codec seçimi ve gerekli ayarları yapmalısınız. Sou olarak yine File sekmesi altından save as AVI ile kodlamaya başlayabilirsiniz.
39) Web sitemi arama motorlarına kaydetmek istiyorum. Her birine ayrı kayıt yaptırmak ömür törpüsü. Bu işi en kolay nasıl yapabilirim?
Bu işi profesyonel olarak yapan firmalar olsa da, genelde ücret talep ederler, işe web sitenizi www.altavista.com'a kaydetmekle başlayın. Kayıt işleminin sonunda, sayfada Featured Sponsor başlığının alt bölümünde '25+ Search Fngines FREE!' isimli bir buton göreceksiniz.
Bu linki kullanarak www.ineedhits.com sitesinden web sitenizi belli başlı tüm arama motorlarına ücretsiz kayıt ettirebilirsiniz.
40) Mpeg dosyalarım AVI'ye çevirmek İstiyorum. Ne gibi araçlara ihtiyacım var?
Bu işlem için en yaygın kullanılan ve en uygun yazılım FlaskMpeg'dir. http://go,to/flaskmpeg adresinden indirebileceğiniz bu kodlama aracı ile Mpeg dosyalarını AVI formatına çevirebilirsiniz. Yapmanız gereken tek şey Öpen sekmesi altından kodlamak istediğiniz Mpeg dosyasını seçip, Select Output Format altından AVI Output seçeneğini işaretleyin. Bu seçeneğin hemen altında bulunan Select Output Modüle ile codec bileşenini seçebilir ve ses kodlama ayarlarını değiştirebilirsiniz. FalskMpeg, sisteminizde yüklü olan tüm codec bileşenlerini kullanarak kodlama yapabileceği için, seçenek yelpazesi oldukça genişleyebilir.
41) aaaaa sitelerindeki popup'ları yüzünden bayılmak üzereyim. Bu sayfaların açılmasını nasıl engellerim?
Bunun iki yolu var. tiki bu küçük reklam canavarlarını açmamak ya da otomatik olarak kapatmak için kullanılan yazılımlar.
Bunlar arasında Popup Killer AdsGone (www.adsonegone.com), PopupDummy!, (www.dummysoftware.com) ve AdDelete (www.addeleie.com) sayılabilir, ikincisi de lE'nin internet ayarları üzerinden engellenecek sitelerin adreslerini elle girmek.
Bunun içinse Araçlar-İnternet Seçenekleri allından Sınırlanmış Siteler'e girin. Burada popup sitelerinin adreslerini girdiğinizde bir daha sizi rahatsız edemeyeceklerdir.
42) Türkçe ses senaaai yapabilen, bir başka deyişle Türkçe okuyan bir yazılım arıyorum. Nereye bakmalıyım?
Bu işi yapabilen bazı yazılımlar olsa da, her zaman mükemmel diksiyon beklemek hayal kırıklığı yaratabilir. Diksiyonu bozuk ama sayıları mükemmel okuyan Voice isimli küçük bir yazılımı www.tahribat.com adresinden indirebilirsiniz.
Türkçe ses senaaaleme üzerine daha profesyonel örneklerden biri olan Geveze ise www.gvz.com.tr adresindedir. Geveze ücretsiz olmasa da, sitede bir deneme sürüşü yapmak mümkün.
43) Windows 98 kurulum CD'sinin içeriğini sabit diske kopyalayarak kurulum yapabiliyorum. Windows XP'yi sabit disk üzerinden kurmam mümkün mü?
Evet bunu yapmak olasılık dahilinde, ilk olarak Windows XP kurulum CD'si içindeki İ386 klasörünü sabit diske kopyalamakla işe başlayın. Daha sonra sistemi Windows 98 başlangıç menüsünden DOS komut satırına düşecek şekilde açın.
I386 klasörüne geçerek winnt32.exe yazın ve enter'a basın. Windows XP Setup başladığında, sizden sistem dosyalarının bulunduğu klasör ismini isteyecektir. Bu satırda I386 klasörünün yerini (C:i386 gibi) belirtip devam ettiğinizde, kurulum başlayacaktır. Sabit disk üzerinden yapılan kurulumların bir diğer avantajı da daha kısa sürmeleridir.
44) İkiye bölünmüş sabit diskimdeki C: sürücüsünde Windows 98 kuruluydu. Daha sonra Windows XP'yi D: sürücüsüne kurdum sonradan 98'i elle sildim. Sistemi başlattığımda benden olmayan Windows 98 ile XP arasında seçim yapmam isteniyor. Bundan nasıl kurtulurum?
Bu oldukça kolay. Bilgisayarım simgesi üzerine sağ tuşla tıklayın ve Özellikler'e girin. Gelişmiş sekmesi altındaki Açılış ve Kurtarma butonunu tıklayın. Açılan pencerede Sistem Açılışı altında Düzenle seçeneğini göreceksiniz. Bu butonu tıkladığınızda Notepad ile boot.ini dosyası açılacaktır. Burada Windows 98 ile ilgili satırı silerseniz, sistemi başlattığınızda işletim sistemi seçimi yapma ekranının belirmediğini göreceksiniz. Dikkat! Boot.ini dosyasını bozarsanız, sisteminiz açılmayabilir.
45) Sistemimde Windows 98 ve Süse Linux kullanıyorum. Linux'u kurarken LlLO'yu MBR'ye yazdırmıştım. Linux'u kaldıracak olsam MBR'yi eski haline nasıl getirebilirim?
Sistemi Windows 98'den açarak F8 ile başlangıç seçeneklerine girin ve DOS komut satırına geçin.
Fdisk /mbr yazarak Enter'a bastığınızda MBR eski haline gelecek ve sistem eskiden olduğu gibi Windows 98 ile açılmaya başlayacaktır.
46) Bir CD'ye dosyalarımı yedeklemistim. CD yazdıktan sonra hala bos yer olduğundan, daha sonra üzerine başka dosyalar da kopyaladım. Fakat CDROM | sadece ikinci partide yazdığım dosyaları görüyor. Eski dosyalara ulaşmak için ne yapmalıyım?
Görünüşe göre CD üzerinde birden fazla ya da farklı formatta 'track'ler oluştuğu için CDROM sadece son yazılanı görüyor. Windows Explorer altından ilk yazılan dosyalara ulaşmak imkansızdır. Bu dosyaları görmek ve kopyalamak için üçtincü parti bir yazılıma ihtiyacınız var. Bu yazılımlar arasında (www.isobuster.com) ISOBuster'ı tavsiye edebiliriz. Hatalı ya da yanlış formatta yazılmış multisession CD'lerin içindeki tüm veriye erişim sağlayan bu küçük yazılımı www.isobuster.com adresinden indirebilirsiniz.
47) Web sitemde kullanmak için hareketli gif dosyaları yaratmak istiyorum. Bunu nasıl yapabilirim?
Hareketli gif hazırlamak için en kullanışlı yazılımlardan biri Ulead Gif Animator 5.0'dır. www.ulead.com adresinden indirebileceğiniz bu yazılım, sadece hareketli gif hazırlamakla sınırlı değil. Bu araçla düzenlenebilecek ve web sayfalarında kullanılabilecek animasyonlar için desteklenen biçimler arasında exe dosyaları, avi ve Flash da bulunuyor.
48 ) MP3 dosyalarımı düzenlemek (Kesmek, yapıştırmak ve islemek) istiyorum. Bunu MP3 dosyalarını wav ya da başka formata çevirmeden nasıl yapabilirim?
MP3 kodlama ve çalma yeterliliği olan bir ses işleme yazılımına ihtiyacınız var. Bu yazılımlara en güzel örneklerden biri Sonic Foundry Soundforge 5.0 olacaktır. Soundforge 5.0 ile açtığınız ve düzenlediğiniz MP3 dosyalarını istediğiniz hemen her formatta (.mov, .iff, .pca, .wav, .rm, .asf, .pca gibi) kaydetmeniz mümkün olacaktır. Yazılımı www.sonicfoundry.com adresinden indirebilirsiniz.
49) Windows XP'nin hata raporlama özelliğinden bezdim. Hemen her program hatasında acılan bu pencereyi nasıl sayısal cennete yollarım?
Microsoft'un bu çok tartışılan aracı, Internet'e her zaman bağlı olmayan sistemlerde çok işe yaramadığı gibi, sıkıcı olabiliyor. Hata raporlamayı kapatmak için Bilgisayarım simgesi üzerine sağ tıklayarak Properties'e girin. Buradaki seçenekler arasında Advanced'i seçtiği
nizde geçilen pencerenin sağ alt bölümünde Error Reporting butonunu göreceksiniz. Butonu tıkladığınızda karşınıza çıkacak seçeneklerden 'Disable error reporting'i seçerek Apply'ı tıkladığınızda sorun kalmayacaktır.
50) Şu anda bir CD yazıcım yok. Elimdeki CD'leri daha sonra yine CD'ye kopyalamak üzere sabit diskimde saklamak istiyorum. Fakat kopyaladığım onca dosya ve klasörle uğraşmak istemiyor, hatta isin içinden çıkamaz hale gelmekten çekiniyorum. Ne yapmalıyım?
Elinizde bir CD yazıcı olmasa bile, Ahead Nero (www.ahead.com) ya da Easy CD Creator gibi yazılımlar bu konuda çok işinize yarayacaktır. Bu yazılımlarda CD kopyalamayı seçtiğinizde, CD'yi sabit diske tek parça bir 'image' dosyası olarak kopyalayabilirsiniz.
Bu yolla hem dosya sayısı azalacak, hem de image dosyalarını istediğiniz bir zaman kolaylıkla CD'ye aktarabileceksiniz. Eğer bu image dosyalarının içeriğini değiştirmek ya da içinden bir dosya almak isterseniz, 46. çözümde adı geçen IsoBuster yazılımını kullanabilirsiniz
51) Üç ayrı USB cihazı aynı anda Sallanmak istiyorum ama anakaramda sadece iki port var. Ne yapabilirim?
Anakartlarm çoğunda, harici port ya da çoğaltıcı ile USB port sayısını 127'ye kadar çıkarabilirsiniz. Eğer anakartınızla beraber kasaya monte edebileceğiniz portlar gelmediyse, satın almak zorundasınız. Kart üzerinde genelde USB genişlemesi için belirlenmiş 'pin'ler, yanında küçük bir ibare ile bulunur. Yine de herhangi bir hata olasılığına karşı, anakart kullanma kılavuzunda bulunan pin haritasından yararlanmalısınız.
Doğru pin'lere bağladığınız harici USB portları, güç kaynağının da izin verdiği sayıda donanımı destekleyecektir. USB portu bulunan monitör gibi cihazlar ise kendi güç kaynaklarını kullandıkları için sisteme yük bindirmez.
52) Anakart BlOS'u üzerinde pynama yapılabildiğini (EPA logosunu değiştirmek gibi) biliyorum. Aynı şey GeForce ekran kartım için de geçerli midir?
Anakart BlOS'ları gibi, ekran kartlarının da BlOS'ları üzerinde oynama yapmak mümkündür. Bunu için http://guru3d.com/xbios adresinden son sürümünü indirebileceğiniz NVIDIA BIOS Editör isimli aracı kullanabir lirsiniz (Nvidia üretimi BlOS'lar için geçerli). Dikkat! BIOS editörü yazılımları kullanırken bilmediğiniz ayarlara dokunmayın. Ekran kartının BlOS'unu bozmak istemiyorsanız tabii.
53) Windows XP kullanıyorum. Birkaç yazılımı sıkıştırılmış bir dosyada toplayıp, gerektiğinde tek tıkla kurmak istiyorum. Bunu nasıl yapabilirim?
Başlat altından Çalıştır'a gelin ve satıra 'iexpress.exe' yazın. Enter'a bastığınızda açılan IExpress 2.0 ile kendi kurulum dosyanızı yaratabilirsiniz. Sihirbazdaki adımları izleyip, size uygun olanlarını seçerek işlemi bitirdiğinizde bir .exe dosyası yaratılacaktır. Çalıştırmak içinse dosyayı çift tıklamak yeterlidir.
54) AMD işlemci ve Windows XP kullanıyorum. Genelde gündüz saatlerinde bilgisayarım hiç neden yokken kapanıyor. Sorunun herhangi bir yazılım ve işletim sistemi ile ilgisini kuramadım.
Anakart BlOS'unda işlemci ısısı ile ilgili bölüme göz atmanızı öneririz. Bu bölümde işlemci belirli bir sıcaklığı geçtiğinde uyarı ve sistemi kapatmayla ilgili seçenekler göreceksiniz. Eğer bu ısı değerleri düşükse (55 derece gibi), özellikle sıcak günlerde işlemci yeterince soğutulamadığı için sistem kendini kapatacaktır. Isı değerlerini artırırsanız bu sorununuz geçici olarak çözülebilir. Kökten çözüm içinse kasayı ve işlemciyi daha iyi soğutmak için daha güçlü ya da ek fanlar kullanmanız gerekir. Yine de işlemcinizi 70 derece ısıda çalıştırmanızı tavsiye etmeyiz.
55) Eski ekran kartımla birlikte gelen WinFast DVD oynatıcı yazılım kullanıyorum. Yeni DVD sürücüm OEM olduğu ve paketten DVD oynatıcı çıkmadığı için WinFast kullanmaya devam ediyorum. Fakat seste sürekli bir hışırtı sözkonusu. Sürücü güncellemesi ve kablo değişimi sonrası sonuç fark etmiyor. Yeni ekran kartımın markası ve yonga seti eskisiyle aynı. Problem ne olabilir?
Muhtemelen ekran kartınız MX100 serisinden. Yeni ekran kartınızın dahil olduğu seride (MX200 gibi) sorunu yaratan bu küçük 'bug'ın sürücü güncellemesi ya da kablo değişimi ile çözülmesi mümkün değil. Bu tür ekran kartları için farklı bir ANSI yükseltmesi ve DVD oynatıcıya ihtiyacınız var. Diğer bir deyişle, daha yeni bir yazılım kullanmalısınız.
56)Yaklaşık bir ay önce belgelerim klasörü içerisinde bulunan bir başka klasörü farenin sağ tuşu ile tıklayıp özellikler bölümünden gizli kutusunu aktif hale getirmiştim. Bu klasör ve içindeki belgelere şu anda ulaşamıyorum.
Bunun için Windows'un gizli klasörleri gösterme seçeneğini aktif hale getirmeniz gerekli. Bu işlemi yapmak için de herhangi bir klasör penceresini açın. TOOLS menüsünden FOLDER OPTIONS komutunu çalıştırın. Ekrana gelecek olan diyalog kutusunun VIEW bölümüne gelin. Bu bölümdeki listeden aşağı doğru kayın ve SHOW HIDDEN FILES AND FOLDERS seçeneğini aktif hale getirin.OK düğmesine basın ve diyalog kutusunu kapatın. Artık gizli dosyalarınız görünür hale gelecektir.
57)3 gün önce bilgisayarıma format atmam gerekti. Ondan sonra ise her şeyi yeniden yükledim. Ancak Başlat menüsünün eskisinden çok daha yavaş açıldığını fark ettim. Arkadaşlarım Registry'den bir şeyler yapmamı söylediler, Acaba bu yavaşlığın formatla bir ilgisi var mıdır?
Windows baştan kurulunca menüleri hızlı açma seçeneği kapanmış olabilir. Bu problemi gidermek ve menülerin hızlı açılmasını sağlamak için aşağıdaki adımları takipediniz:
1.BAŞLAT menüsünden ÇALIŞTIR komutunu çalıştırın.
2. Ekrana gelecek olan diyalog kutusu içerisinde REGEDIT yazıp ENTER tuşuna basın.
3. Sol taraftaki klasör yapısını takip ederek Haaa_CURRENT_USERControl PanelDesktop bölümüne gelin.
4. Sağ panelde MenuShowDelay seçeneğini göreceksiniz. Üzerine çift tıklayın ve değerini 0 yapın.
5. Tamam'a tıklayın ve Registry editörünü kapatın. Windows 98'i açıp kapadığınızda alt menülerin açılması için gereken zamanın kısaldığını göreceksiniz.
58 )Windows 98 ve Internet Explorer 5.5 kullanıyorum. Bağlantı penceresinde "parolayı kaydet" kutucuğu kapalı olduğu için, her bağlanışta parolayı yeniden yazmak zorunda kalıyorum. Parolayı kaydedebilmem ve Windows 98'in bu parolayı aklında tutabilmesi için ne yapmalıyım?
Bu seçeneğin aktif olabilmesi için Windows 98'in ağ ayarlarında ufak bir değişiklik yapmalısınız. önce Windows 98 CD'nizin elinizin altında bulunduğundan emin olun, çünkü gerekecek. Daha sonra BAŞLAT menüsünden AYARLAR * DENETİM MASASI komutunu çalıştırın. Ekrana gelecek olan pencerede AĞ simgesine çift tıklayın. Ekrana Windows 98'in ağ ayarlarını yapabileceğiniz bir diyalog kutusu gelecektir. Bu diyalog kutusu içerisinde YAPILANDIRMA bölümüne gelin. Buradaki listenin altındaki EKLE düğmesine basın. Açılacak olan diyalog kutusu içerisindeki listeden İSTEMCİ seçeneğinin üzerine çift tıklayın ve MICROSOFT AĞLARI İÇİN İSTEMCİ seçeneğini Windows 98'e ekleyin. Bu aşamada sizde Windows 98 CD-ROM'unu CD-ROM sürücüye takmanız istenebilir.
Bu seçeneği Windows 98'e ekledikten sonra AĞ seçenekleri diyalog kutusu içerisindeki listeye MICROSOFT AĞLARI İÇİN İSTEMCİ seçeneği eklenmiş olacaktır. TAMAM düğmesine basın ve diyalog kutusunu kapatın. Gerekli ayarlar yapıldıktan sonra Windows 98'i yeniden başlatın. Artık Internet'e bağlantı sağladığınız diyalog kutusu içerisinde PAROLAYI KAYDET seçeneğinin seçilebilir olduğunu göreceksiniz.
59)Windows 98 yüklü bilgisayarım hata mesajları vermeye başladı. Format atıp yeniden yüklemek istiyorum ama Cd aaa'in yazılı olduğu kutu kayıp! Bilgisayarımda yüklü olan bilgilerden bu cd-aaa'e ulaşmam mümkün müdür?
Elbette, bu bilgiyi Registry kayıtlarından bulup çıkartabilir ve bir kenara not edebilirsiniz. Bunun için aşağıdaki adımları takip etmeniz yeterlidir.
1. BAŞLAT menüsünden ÇALIŞTIR komutunu çalıştırın.
2. REGEDIT yazın ve ENTER tuşuna basın. REGISTRY editörü ekrana gelecektir.
3. Sol taraftaki ağaç yapısını kullanarak Haaa_LOCAL_MACHINESOFTWAREMicrosoftWindowsCurr entVersion anahtarına gelin.
4. Sağ taraftaki listede ürün numaranızı göreceksiniz. Örnek için aşağıdaki resme bakabilirsiniz.
Artık bu ürün numarasını bir kenara not alabilir ve bu bilgiyi bir sonraki Windows kurulumunuzda kullanabilirsiniz.
60)Bir klasörün içeriği değiştiğinde Windows 98 bunu hemen anlayamıyor ve klasör penceresini F5 ile tazelemek gerekiyor. Bu tazeleme işini Windows 98'e daha sık ve daha hızlı yaptırtmak, böylece değişikliklerinizin anında klasör penceresine yansımasını istiyor olabilirsiniz.
Bunu yapmak için basit bir REGISTRY ayarı var. Başlat menüsünden Çalıştır komutunu çalıştırın. REGEDIT yazıp Enter tuşuna basın. Haaa_LOCAL_MACHINE/System/CurrentControlSet/control/Update bölümüne gelin.
Sağ taraftaki pencere içerisinde UpdateMode anahtarına gelin, sağ fare düğmesine basın ve açılacak olan menüden Değiştir komutunu çalıştırın. Açılacak olan pencerede 01 değerini 00 olacak şekilde değiştirin. Regedit uygulamasını kapatın, Windows 98'i kapatıp açın. Artık klasör pencereleriniz daha hızlı güncellenecektir.
61) YETERSİZ DİSK ALANI Uyarısı alıyorum devamlı ?
Sabit disk(ler)inizi son MB'ına kadar doldurmayı sevenlerdenseniz "Yetersiz Disk Alanı" uyarısı canınızı iyiden iyiye sıkıyordur. Bu uyarıyı kaldırmanın yolunu PC MAGAZINE ayrıcalığı ile aşağıda bulabilirsiniz. İlk önce bazı temel bilgileri verelim. Windows'un şart koştuğu boş disk alanları aşağıdaki gibidir. (Tablo 1)
Bu uyarı mesajını tekrar almak istemiyorsanız:
1. BAŞLAT*ÇALIŞTIR komutunu çalıştırın.
2. Ekrana gelecek diyalog kutusuna REDEDIT yazıp ENTER a basın.
3. Haaa_LOCAL_MACHINE System CurrentControlSet Control FileSystem yolunu izleyin.
4. Sağ bölümde boş bir yere sağ tuşla tıklayın ve çıkan menüden YENİ*DWORD Değeri ne tıklayın.
5. Bu yeni DWORD değerine DisableLowDiskSpaceBroadcast adını verin
6. Daha sonra bu değere çift tıklayıp aşağıdaki tabloya göre gerekli sayıyı girin. (Tablo 2)
Yukarıdaki tabloda her harf sabit diskin adını simgelemektedir. Örneğin C sürücüsü için bu uyarı mesajını kaldırmak isterseniz DisableLowDiskSpaceBroadcast değerine çift tıklayıp çıkan metin kutusuna 4 değerini girip ENTER a basın. Eğer iki tane sürücü için bu uyarı mesajlarını kaldırmak istiyorsanız tek yapmanız gereken iki değeri toplamaktır. Örneğin C ve F sürücüleri için 4 + 32= 36 değerini girmelisiniz.
62)SİSTEM ÇUBUĞUNU SABİTLEMEK
Windows ile hayatımıza giren ve bundan sonraki Windows sürümlerinde hayatımızdan hiç çıkmayan sistem çubuğunu hepiniz biliyorsunuz. Hani şu ekranın en altında duran ve BAŞLAT menüsünü içeren çubuktan bahsediyoruz. Pek çok Windows kullanıcısı oldukça kullanışlı olan bu çubuğa alıştı. Ancak itiraf edin, bir kısmımız hala yanlışlıkla bu çubuğu fare ile boyutlandırıyor, ekranın sağına soluna taşıyor veya boyutunu sıfır yapıp ekranda görünmez hale getirmeyi başarıyoruz.
Eğer Windows ME kullanıyorsanız bu küçük aaafe keder hataları engellemek mümkün. BAŞLAT çubuğunu sabitleme seçeneğiniz bulunuyor artık. Bütün yapacağınız bu çubukta boş bir alana gelip sağ fare düğmesine basmak ve ekrana gelecek olan menüden PROPERTIES komutunu çalıştırmak. Ekrana gelecek olan diyalog kutusu içerisinde ADVANCED bölümüne gelin. Burada alt taraftaki listede aşağı doğru kayın ve "ENABLE MOVING AND RESIZING" seçeneğini pasif hale getirin. OK düğmesine basın ve diyalog kutusunu kapatın. Artık sistem çubuğu ekrandaki yerine kazık kakacak, yerinden kımıldamayacaktır.
63)Benim sorunum bir dosyanın üzerine sağ tıklayınca sildiğim bazı programların hala çıkması. Norton Anti Virüs ve Powerdesk gibi. Bunlardan nasıl kurtulabilirim?
Programlar tam olarak silinmezse bu tür problemler çıkabiliyor. Siz siz olun bu tür programları silerken Program/Ekle Kaldır seçeneğini kullanın. Ama sizin durumunuzda biraz geç kalmışsınız, program büyük ihtimalle silinip gitmiştir, bunun için arkasında bıraktığı bu menü izini temizleme işlemini Registry editörünü kullanarak yapacaksınız. Aşağıdaki adımları takip edin.
1. Silmek istediğiniz komutu harfiyen not alın.
2. Registry editörünü çalıştırın.
3. CTRL + F tuşlarına basın. Ekrana gelecek olan diyalog kutusu içerisine not almış olduğunuz komutu yazın ve FIND NEXT düğmesine basın.
4. Registry kayıtları aranacak ve komutu içeren Registry anahtarı bulunacaktır. Bu anahtarı silin.
5. REGISTRY editörünü kapatın.
İşte bu kadar. Bundan böyle o komut sağ fare düğmesinde görüntülenmeyecektir.
64) DİSKET PROBLEMLERİ Yaşıyorsanız..
Eğer Windows 98 altında CD sürücünüz veya disket sürücünüz ile problemler yaşıyorsanız, Bilgisayarım simgesine çift tıkladığınızda CD ve disket sürücülerinin içeriği kontrol ediliyor ve bu yüzden de pencerenin ekrana gelmesi gecikiyorsa, hatta bilgisayarınız takılıyor gibi oluyorsa küçük bir püf noktası deneyebilirsiniz.
Aşağıdaki adımları takip edin:
1.Masaüstündeki MY COMPUTER simgesine sağ fare düğmesi ile tıklayın. Açılacak olan menüden PROPERTIES komutunu ça lıştırın.
2. Ekrana gelecek olan diyalog kutusunun PERFORMANCE bölümüne gelin. Burada FILE SYSTEM düğmesine basın.
Ekrana gelecek olan diyalog kutusunun FLOPPY DISK bölümüne gelin. Burada "Search for New Floppy Drives Each Time Your Computer Starts" seçeneğini kapatın ve OK düğmesine basın. Örnek için aşağıdaki resme bakabilirsiniz.
3. Bu ayarı yaptıktan sonra aynı diyalog kutusunun REMOVABLE DISK bölümüne gelin. Burada "write back caching" seçeneğinin kapatılmış olduğundan emin olun.
4. OK düğmesine basın ve diyalog kutusunu kapatın.
Bu püf noktası Zip sürücüleri, teyp yedekleme üniteleri ve CD-ROM, DVD-ROM sürücüler ile problem yaşayan kullanıcılara da yardımcı olabilir.
65)Ofisimizdeki bütün bilgisayarlarda Windows 98 işletim sistemi kullanılıyor. Ancak benim bilgisayarımda bir sorun var. START düğmesinin yanındaki araç çubuğundaki "Show desktop" simgesi kayboldu. Bu simgeye bastığımda ekrandaki bütün pencereler küçültülüyordu. Çok pencere açtığımı için bu seçenek oldukça yararlıydı. Bu seçeneği nasıl getirebilirim?
Bunun için önce BİLGİSAYARIM simgesine çift tıklayın. Daha sonra buradaki C: sürücüsünün simgesini kullanarak C:WINDOWSApplication DataMicrosoftInternet Explorer[kullanıcı adı] klasörüne gelin (burada kullanıcı adı yerinde sizin isminiz görünmeli). Bu klasör açtıktan sonra klasörün DOSYA menüsünden YENİ * METİN BELGESİ komutunu çalıştırın. Yeni oluşturulacak olan metin belgesinin adını SHOW DESKTOP.SCF yapın. Daha sonra NOTEPAD uygulaması yardımı ile bu dosyayı açın. Açılacak olan dosyanın içine aşağıdaki satırları aynen girin.
[Shell]
Command=2
IconFile=explorer.exe,3
[Taskbar]
Command=ToggleDesktop
Dosyayı kaydedin ve kapatın. Kısa bir süre sonra araç çubuğunda masaüstünü gösterme simgesi tekrar bitecektir.
66)Windows 98 ekranında sağ alt köşede ses ayarları için olan hoparlör simgesi vardı. Ancak geçenlerde bilgisayarı açtığımda yok olmuştu. Şimdi o simgeyi nasıl geri getirebilirim?
Bu sorunun cevabını daha önce dergimizde birkaç kere vermiştik ancak bir kere daha belirtelim. Eğer ses kartınızın sürücülerinde bir problem yoksa mikser ayarlarından ses kapatılmış olabilir. Minik sarı hoparlör simgesini tekrar ortaya çıkartmak için BAŞLAT menüsünden AYARLAR*DENETİM MASASI komutunu çalıştırın. Ekrana gelecek olan Denetim Masası penceresi içerisinde ÇOKLU ORTAM (MULTIMEDIA) simgesine çift tıklayın. Ekrana gelecek olan diyalog kutusu içerisinde SES (SOUND) bölümüne gelin. Burada SES DENETİMİNİ GÖREV ÇUBUĞUNDA GÖSTER (ENABLE INDICATOR ON TASKBAR) seçeneğini aktif hale getirin ve TAMAM düğmesine basarak diyalog kutusunu kapatın.
Bundan sonra Windows 98 görev çubuğunda ses simgesini göreceksiniz. Üzerine çift tıklayın ve mikser ayarlarından sesin kapalı olup olmadığını kontrol edin. Eğer kapalıysa sesi açın veya seviyesini yükseltip kontrol edin. Eğer bu çözüm probleminizi çözmezse ses kartı sürücülerinizi tekrar kaldırıp yüklemeniz gerekecek.
67)WINDOWS AÇILIŞ ŞİFRESİ
Windows şifrelemeyle ilgili bulduğum bu püf noktasını tüm PC Magazine Türkiye okuyucularıyla paylaşmak istedim. Birçok kullanıcı Windows'a açılış şifresi koydukları halde "İptal" tuşuna basılarak şifrenin aşılmasından yakınır. Bir gün ekran koruyucularımla uğraşırken bu fıkır aklıma geldi ve PC Magazine Türkiye ile bunu paylaşmak istedim.
Önce istediğiniz bir ekran koruyucusunu seçiyorsunuz ve seçtiğiniz ekran koruyucusunun parola korumalı kısmını onaylayarak parolanızı giriyorsunuz. Böylece, ekran koruyucunuz şifre koruması altına alınmış oluyor. Daha sonra seçtiğimiz ekran koruyucusunun .scr uzantılı dosyasını bulup (örneğin ekrana borular döşeyen yazan ekran koruyucusunun ismi 3D PIPES.SCR şeklindedir) BAŞLAT menüsününün PROGRAMLAR * BAŞLANGIÇ bölümüne kısayolunu kopyalıyorsunuz. Böylece ne oluyor? Bilgisayarınız her açıldığında ekran koruyucusu devreye giriyor; kapatmak istediğinizde sizden şifre istiyor. Şifreyi bilmeyen kişi de bilgisayarınızın masaüstüne giriş hakkına sahip olamıyor.
68 ) WINDOWS'TA KAPANMA PROBLEMLERİNİZE ÇARELER
Haber sunucularında "Windows 98 düzgün kapanmıyor. Ne yapabilirim?" biçiminde birçok soru dikkatimizi çekiyor. Bunun için size iki tane önerimiz olacak.
1. Bazı donanımlar Windows'un hızlı oturum kapatma seçeneği ile uyum sağlamaz. Buda Windows'ta kapatma problemlerine neden olabiliyor. Hızlı oturum kapatma özelliğini kapatmak için şu yolu izleyin. BAŞLAT*ÇALIŞTIR komutunu çalıştırın. Karşınıza çıkacak metin kutusuna MSCONFIG yazıp ENTER a basın. Sistem Yapılandırma Hizmet Programı açılacaktır. Genel basamağındaki GELİŞMİŞ tuşuna basın. Ekranda belirecek diyalog kutusundaki HIZLI OTURUM KAPATMA ÖZELLİĞİNİ DEVRE DIŞI BIRAK seçeneğini işaretleyin ve ENTER a basın.
2. Eğer Windows'un kapanış sesi bozuk veya kayıp ise Windows düzgün biçimde kapanmayabilir. Kapanış sesini kapatmak için: BAŞLAT*AYARLAR*DENETİM MASASI yolunu izleyin. Denetim Masasından SES simgesine tıklayın. "Windows'tan çık" olayını seçin. AD bölümündeki açılır menüden (Yok) seçeneğini seçin.
69) TEK HAMLEDE TÜM DİSKLERİNİZİ GÖRÜN
Bildiğiniz gibi Windos 98'in BİLGİSAYARIM penceresinde herhangi bir diske sağ tuşla tıklayıp ÖZELLİKLER' i seçtiğinizde o diskin toplam alanını, boş alanını ve bunun gibi birkaç özelliği görebiliyorsunuz. Eğer birden fazla diskiniz varsa bu durum oldukça can sıkıcı ve zaman alıcı olacaktır. Windows 98 size birden fazla diskin özelliklerini, basamaklı tek bir diyalog kutusundan kontrol etmenizi sağlıyor. Bunun için BİLGİSAYARIM penceresini açıp özelliklerini görmek istediğiniz diskleri seçin. Daha sonra bu seçili disklere sağ tuşla tıklayıp çıkan menüden ÖZELLİKLER' i seçin. Tüm disklerin özellikleri tek bir sayfada karşınızda!
En son Shiirßaz tarafından Çarş. Haz. 30, 2010 3:51 pm tarihinde değiştirildi, toplamda 1 kere değiştirildi | |
|   | | Shiirßaz
Üye
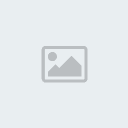

Başarı Puanı
Başarı Puanı:
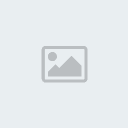  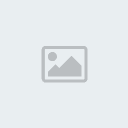 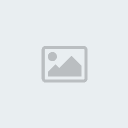 (15/258) (15/258)
 |  Konu: Geri: 180 Soru Ve Cevabı Konu: Geri: 180 Soru Ve Cevabı  Çarş. Haz. 30, 2010 3:43 pm Çarş. Haz. 30, 2010 3:43 pm | |
| 70) TEK TIKLAYI?LA TEM?ZL?K
Tek t?klay??la BELGELER?M menüsünü temizlemenin mümkün oldu?unu biliyor muydunuz? Hem de çok basit bir yolla. Bunu için BA?LAT*ÇALI?TIR komutunu çal??t?r?n. Ekrana gelen metin kutusuna NOTEPAD yaz?p ENTER a bas?n. Notepad aç?lacakt?r. Bo? sayfaya
echo y| del windowsrecent*.lnk
yaz?n, dosyan?n uzant?s? BAT olacak ?ekilde isimlendirin ve istedi?iniz bir yere (tercihen masaüstüne) kaydedin. Daha sonra bu dosyaya sa? tu?la t?klay?p ÖZELL?KLER' i seçin. Ekranda beliren diyalog kutusunda PROGRAM basama??na geçin. Burada ÇALI?TIR seçene?inin yan?ndaki aç?l?r menüden S?MGE DURUMUNA KÜÇÜLTÜLMÜ?' ü seçin. Ayr?ca en alttaki ÇIKI?TA KAPAT seçene?ini de i?aretleyin. Art?k masaüstündeki batch dosyas?na t?klad???n?zda Belgelerim menüsü tertemiz olacakt?r.
Ayr?ca yukar?da bahsedilen sat?r? AUTOEXEC.BAT dosyas?na ekledi?inizde Windows her aç?l???nda Belgelerim menüsü temizlenecektir.
71) C: SÜRÜCÜSÜNÜN S?MGES?N? DE???T?RMEK
"Bilgisayar?m" penceresini aç?p da gördü?ünüz C sürücünüzün standart simgesinden art?k b?kt?ysan?z simgesini de?i?tirmenin çok kolay bir yolu var. Hatta bilgisayar?n?z? yeniden ba?latmaya bile gerek kalm?yor. Bunun için ilk önce c C: sürücüsünün içinde bir AUTORUN.INF dosyas? yarat?yoruz. Bu dosyay? NOTEPAD ile yaratabilirsiniz. Daha sonra Windows'un PAINT uygulamas?nda (ki ba?ka bir resim i?leme program? da olabilir) 32*32 bir dosya yarat?p bir ?eyler yaz?yoruz. Dosyay? farkl? kaydet diyerek "c" sürücüsünün içine "c.ico" ad?yla kaydederek bir icon yapm?? oluyoruz.
?imdi, daha önceden yaratm?? oldu?umuz AUTORUN.INF dosyas?n? aç?p ?unlar? yaz?yoruz;
[autorun]
icon=c.ico
Dosyay? kaydederek kapat?yoruz. (burada ki c.ico yerine yeni bir dosya yarat?p onun da ismini verebiliriz). Bilgisayar?m penceresinin içindeyken mouse'un sa? tu?uyla "yenile" diyoruz (veya F5 tu?una bas?yoruz) ve oldu!
Not: ?sterseniz AUTORUN.INF dosyas?n? gizli yaparak görünmez duruma da getirebilirsiniz.
72) Windows 98 ?ngilizce sürümünü kullan?yorum. START menüsünün sa? taraf?ndaki araç çubu?unu küçük simgelerle doldurdum, malum bir sürü programa buradan eri?mek çok kolay oluyor. Ancak merak etti?im bir ?ey var. Bu simgelerin üzerine fare ile geldi?imde baz?lar? için küçük sar? bir kutucuk ç?k?yor ve simgenin ne i?e yarad???n? yaz?yor. Örne?in Outlook Express simgesine geldi?imde "Launch Outlook Express" ç?k?yor ekrana. Ben kendi simgelerim için de böyle ?eyler yazd?rabilir miyim? Varolan yaz?lar? de?i?tirebilir miyim?
Hem kendi tan?mlar?n?z? kendiniz yazabilirsiniz, hem de varolan tan?mlar? istedi?iniz gibi de?i?tirebilirsiniz. Hem de çok kolay bir ?ekilde. Bütün yapaca??n?z önce ilgili simgenin üzerine fare imleci ile gelip sa? fare dü?mesine basmak. Ekrana gelecek olan menüden PROPERTIES komutunu çal??t?r?n. Ekrana gelecek olan diyalog kutusu içerisinde SHORTCUT bölümüne gelin. Burada, diyalog kutusunun alt taraf?ndan COMMENT alan?n? göreceksiniz. Bu alana yazd???n?z yaz?lar, ekranda o sar? kutucuk içerisinde görüntüleneceklerdir. Buraya istedi?iniz yaz?y? yaz?n ve OK dü?mesine bas?n. Art?k sizin simgenizin de bir sar? kutucu?u var
73) KLASÖRLER? ÖZELLE?T?REL?M
Windows 98 klasörlerinin görünümünü özelle?tirebiliyorsunuz. ??te size enteresan bir özelle?tirme seçene?i. Herhangi bir klasörü seçip içine giriyoruz. Daha sonra klasör içerisinde bo? bir yere sa? fare dü?mesi ile t?klay?p aç?lacak olan menüden, "bu klasörü özelle?tir" komutunu çal??t?r?yoruz, ?LER? tu?una bas?yoruz. Kar??m?za NOTEPAD ile bir sürü yaz? gelir.
Bu yaz?lar aras?nda "var L_Prompt_Text" sat?r?n? seçiyoruz. Kar??s?ndaki t?rnak içindeki bölüme a?a??daki sat?r? yaz?yoruz.
?imdi dosyay? kaydedip NOTEPAD uygulamas?ndan ç?k?yoruz. Daha sonra kar??m?za ç?kan pencerede SON dü?mesine bas?yoruz. Art?k bu klasörü açt???m?zda sol taraftaki yaz?n?n de?i?ti?ini ve "SELAMLAR" kelimesinin hareket etti?ini görüyoruz...
74) DIR KOMUTUNU ÖZELLE?T?R?N
AUTOEXEC.BAT dosyas?na ufak bir sat?r ekleyerek DIR komutunu her kulland???n?zda dosyalar? sayfa sayfa listelemesini sa?layabilirsiniz. Bunun için AUTOEXEC.BAT dosyas?na a?a??daki sat?r? ekleyin.
SET DIRCMD= /P
Daha fazla özelle?tirme için AUTOEXEC.BAT dosyas?na SET DIRCMD= /P /O:GNE sat?r?n? da ekleyebilirsiniz. Buradaki parametreleri aç?klayal?m:
G = ?lk önce klasörleri listeler.
N = Klasör ve dosyalar? alfabetik s?raya göre düzenler.
E = Ayn? uzant?ya sahip dosyalar? s?ralar.
75) MASAÜSTÜNÜ KONTROLÜNÜZE ALIN
Programlar?n?za masaüstünüzden tek t?klama ile ula?man?n o dayan?lmaz hafifli?i ile tan??t?ysan?z mutlaka masaüstünüz k?sayollarla dolup ta?m??t?r. Bu durumun tek olumsuz yan? zamanla istedi?iniz program?n k?sayolunu bulman?n giderek zorla?mas?d?r. Bunun da bir püf noktas? var elbette.
1. Masaüstünde bo? bir yere sol tu?la t?klay?n
2. Klavyeden bulmak istedi?iniz program?n ilk harfine bas?n. Klavyeye her bas???n?zda, bast???n?z bir harf ile ba?layan bir simgenin seçili duruma geldi?ini göreceksiniz.
3. ?stedi?iniz program?n simgesi seçili duruma geldi?inde ENTER tu?una bas?n
76) WEB KLASÖRÜ S?MGES?N? KALDIRIN
Internet Explorer 6'i yüklerken Web Klasörlerini yüklemeyi de seçtiyseniz; Bilgisayar?m penceresinde WEB KLASÖRLER? isimli bir simge görürsünüz. Ama Internet Explorer'? Uninstall etti?inizde bu simge silinmez. Bunu yapmak size dü?üyor.
Bunun için; BA?LAT*ÇALI?TIR komutunu çal??t?r?n. Ekrana gelecek olan metin kutusuna REGEDIT yaz?p ENTER a bas?n. Haaa_CLASSES_ROOTCLSID yolunu izleyin. Buradaki
{BDEADF00-C265-11d0-BCED-00A0C90AB50F** de?erini silin. Daha sonra Registry editörünü kapat?n.
Art?k Bilgisayar?m penceresinde "Web Klasörleri" simgesinden eser kalmad?.
77) DURUM ÇUBU?UNA GÜVENMEY?N!
Bir çok kullan?c? seçili dosyalar?n boyutunu görmek için Explorer penceresinin durum çubu?unu kullan?r. Ama e?er birde klasör seçtiyseniz durum çubu?unda gözüken boyut sizi yan?ltacakt?r. Seçili dosya ve klasörlerinizin gerçek boyutunu görmek için seçili gruba sa? tu? ile t?klay?p ÖZELL?KLER' i seçin. ??te gerçek boyut
78 ) Windows 98 Türkçe kullan?yorum ve makinemin istedi?im bir saatte kapanmas?n? istiyorum.
Bu i?i için Windows 98 ile birlikte gelen Görev Zamanlay?c?s? (Task Scheduler) program?n? kullanacaks?n?z. E?er bu program aktifse, görev çubu?unun sa? alt taraf?nda küçük bir saat simgesi görüntülenir, üzerine sa? fare dü?mesi ile t?klay?p OPEN komutunu çal??t?r?p ekrana getirebilirsiniz. E?er çal??m?yorsa START menüsünden PROGRAMS * ACCESSORIES * SYSTEM TOOLS menüsünden SCHEDULED TASKS komutunu çal??t?r?n ve bu program?n penceresini ekrana getirin.
Daha sonra, program?n penceresinin içerisinde ADD SCHEDULED TASK simgesinin üzerine çift t?klay?n. Birinci ad?mda NEXT dü?mesine bas?n. ?kinci ad?mda ekrana gelecek olan diyalog kutusu içerisinde BROWSE dü?mesine bas?n ve aç?lacak olan dosya arama diyalog kutusunu kullanarak C:WINDOWSRUNDLL.EXE dosyas?n? bulun ve OPEN dü?mesine bas?n.
?imdi ekrana yeni bir diyalog kutusu gelecek. Burada i?leme bir isim verin (örne?in "Windows'u kapat" gibi) ve diyalog kutusunun alt taraf?ndaki DAILY seçene?ini aktif hale getirin. Bu i?lemi yapt?ktan sonra NEXT dü?mesine bas?n ve bir sonraki ad?ma geçin. Bundan sonraki ad?mda bilgisayar?n?z?n her gün kapat?lmas?n? istedi?iniz saati START TIME bölümünde saat ve dakika cinsinden ayarlay?n. NEXT dü?mesine bas?n ve bir sonraki ad?ma geçin.
Bu ad?mda OPEN ADVANCED... seçene?ini aktif hale getirin ve FINISH dü?mesine bas?n. ?imdi ekrana yaratm?? oldu?unuz yeni günlük i?lemin ileri seviye özelliklerini ayarlayabilece?iniz bir diyalog kutusu gelecek. Burada RUN bölümünde C:WINDOWSRundll.exe sat?r?n? a?a??daki gibi de?i?tirin.
C:WINDOWSRundll.exe USER,EXITWINDOWS
Örnek için yukar?daki resme bakabilirsiniz.
Gerekli de?i?ikli?i yapt?ktan sonra OK dü?mesine bas?n ve diyalog kutusunu kapat?n. ?imdi yukar?daki resimde de görüldü?ü gibi Görev Zamanlay?c?s?na yeni bir i?lem eklemi? durumdas?n?z. ??te bitti. Görev zamanlay?c?s? penceresini kapat?n ve bekleyin. Ayarlam?? oldu?unuz zaman geldi?inde bilgisayar?n?z zang?rt! diye kapat?lacakt?r.
79) Baz? arkada?lar?m?n bilgisayarlar?nda görüyorum. Dosyalar? tek t?klama ile açabiliyorlar. Bunu kendi bilgisayar?mda nas?l ba?arabilirim, yani ben de tek t?klamayla dosyalar? nas?l açabilirim?
Bunun için önce MY COMPUTER simgesine çift t?klay?n. Ekrana gelecek olan klasör penceresinde VIEW menüsünden FOLDER OPTIONS komutunu çal??t?r?n. Ekrana gelecek olan diyalog kutusunun GENERAL bölümüne gelin. Burada sa? alt taraftaki SETTINGS dü?mesine bas?n.
Ekrana yeni bir diyalog kutusu gelecek. Burada alt tarafta SINGLE CLICK TO OPEN AN ITEM seçene?ini ve hemen alt?ndaki UNDERLINE ICON TITLES ONLY WHEN I POINT AT THEM seçene?ini aktif hale getirin. OK dü?mesine bas?n ve diyalog kutusunu kapat?n. Bundan böyle siz de dosyalar? tek t?klama ile açabileceksiniz
80) MY COMPUTER PENCERES?
Hepiniz bilirsiniz,bir Explorer (örne?in MY COMPUTER) penceresi açt???n?zda, e?er klasör görünümünde Web görünümü aktif ise solda aç?klamalar görüntülenir. Bunlar? de?i?tirebilirsiniz. A?a??da ki çok kolay i?lemleri uygulaman?z yeterli olacakt?r.
1. C: sürücüsünden kullanarak C:WINDOWSWEB klasörünü aç?n.
2. Burada MYCOMP.HTT, CONTROLP.HTT ad?nda dosyalar göreceksiniz.
3. Bunlardan birini, örne?in MYCOMP.HTT'yi bir metin editörü ile aç?n.
4. A?a??ya do?ru indi?inizde "Aç?klamas?n? görüntülemek için..."," ö?e seçtiniz" gibi yaz?lar göreceksiniz.
5. Bunlar? istedi?iniz gibi de?i?tirin. Bundan sonra MY COMPUTER'i açt???n?zda sizin yazd???n?z aç?klamalar görüntülenecektir. Örnek için a?a??daki resme bakabilirsiniz.
81) TMP uzant?l? dosyalar? NOTEPAD de açacak hale getirdim. Ancak problem ya??yorum. Tekrar nas?l eski haline getiririm?
?li?kilendirdi?iniz dosyalar?n programla olan ili?kisini kesmek için herhangi bir klasör penceresi aç?n. VIEW (GÖRÜNÜM) menüsünden FOLDER OPTIONS (KLASÖR SEÇENEKLER?) komutunu çal??t?r?n. Ekrana gelecek olan diyalog kutusu içerisinde FILE TYPES (DOSYA TÜRLER?) bölümüne gelin. Buradaki listede a?a?? do?ru kay?n ve TMP FILE seçene?ini bulun. Seçili duruma getirin. REMOVE (KALDIR) dü?mesine bas?n. Ekrana gelecek olan uyar? diyalog kutusunda YES (EVET) dü?mesine bas?n. Art?k dosya ili?kisi kalmayacakt?r.
82) FATAL EXCEPTION 0D HATASI NE OLA K??
Baz? durumlarda, Windows 98 ile çal???rken disket kopyalamaya çal???rken ekranda ?akkadanak "Fatal Exception 0D has occurred at in VxD V86MMGR (01)" hatas? ile kar??la?abilirsiniz. Bu arada, Bilgisayar?n?z?n özellikler penceresinde bakt???n?zda da disket sürücülerinizin "MS-DOS uyumluluk modunu" kulland???n? görebilirsiniz.
Bu hata genelde bilgisayar?n?zdaki HSFLOP.PDR dosyas? kay?psa veya hasar görmü?se ç?kabilir (netekim bende ç?k?yordu, bu püf noktas?n? uygulad?m düzeldi). Bu sorunu çözmek için a?a??daki ad?mlar? takip edebilirsiniz:
1. MY COMPUTER simgesine çift t?klay?n, ekrana gelecek olan klasör penceresinde C: sabit diskine çift t?klay?n.
2. Klasör penceresi aç?l?nca klavyeden tu?una bas?n. Burada aranan dosya k?sm?na HSFLOP.PDR yaz?p ENTER tu?una bas?n.
3. E?er HSFLOP.PDR dosyas? bulunursa, sa? fare dü?mesi ile üzerine t?klay?n, RENAME (YEN?DEN ADLANDIR) komutunu çal??t?r?n. Dosyan?n ad?n? HSFLOP.XXX olacak ?ekilde de?i?tirin.
4. Arama penceresini kapat?n. Windows 98 CD-ROM'unuzu CD-ROM sürücünüze tak?n.
5. START menüsünden PROGRAMS * ACCESSORIES * SYSTEM TOOLS * SYSTEM INFORMATION komutunu çal??t?r?n. Ekrana gelecek olan sistem bilgi penceresinin içerisinde TOOLS menüsünden SYSTEM FILE CHECKER komutunu çal??t?r?n.
6. Bu komut, bozuk sistem dosyalar?n?n orijinallerini Windows CD-ROM'lar?ndan geri kurtarmak için kullan?l?r. Diyalog kutusu içerisinde EXTRACT bölümündeki metin kutusuna HSFLOP.PDR yaz?n. START dü?mesine bas?n.
7. Ekrana gelecek olan diyalog kutusu içerisinde BROWSE dü?mesine bas?n ve Windows 98 CD-ROM'unuzu takt???n?z sürücüyü bulun.
8. Hemen alt?ndaki bölüme (yani dosyan?n aç?laca?? klasör isminin yaz?laca?? bölüme) C:windowssystemiosubsys klasör ismini girin.
9. OK dü?mesine bas?n ve diyalog kutusunu kapat?n. START dü?mesine bas?n. Windows bozuk dosyan?n orijinalini Windows 98 CD-ROM'undan alacak ve gerekli yere kopyalayacakt?r.
10. i?lem bitti?inde Windows'u kapat?p aç?n, probleminiz büyük ihtimalle halledilecektir.
83) Her aç?l??ta mutlaka SCANDISK yap?yor. Format atsam sorun gidecek gibi ama sabit diskimde bir sürü belge var. Bunlara ve Windows'a zarar vermeden bu SCANDISK olay?n? nas?l kald?r?r?m? Kendim çözüm olarak eski Windows'u silmeden yeni bir Windows yükledim. ?u an bilgisayar?mda iki Windows yüklü ve hangisiyle açarsam açay?m SCANDISK her aç?l??ta ba?l?yor ayr?ca birinde nükseden bir sorun varsa di?erinde de nüksediyor. Bu durumda her iki Windows'u da silip yeni bir windows yüklemeli miyim yoksa tek yol format atmak m??
Yok, Windows'lar? silmenize gerek yok. Önce START menüsünden PROGRAMS * MS-DOS PROMPT komutunu çal??t?r?n. DOS penceresi ekrana gelince C: klasörüne geçin ve burada
EDIT MSDOS.SYS
Komutunu çal??t?r?n. Ekranda EDIT program?n?n içerisinde MSDOS.SYS dosyas?n?n aç?ld???n? göreceksiniz. Burada [OPTIONS] bölümüne örnek resimde de görüldü?ü gibi
AUTOSCAN=0
Sat?r?n? ekleyin. Dosyay? kaydedin, EDIT program?n? ve DOS penceresini kapat?n. Bilgisayar?n?z? kapat?p açt???n?zda tekrar SCANDISK yapmayacakt?r.
84) Elimde bir sürü dosyan?n bulundu?u bir klasör var ve bu klasörün içeri?ini arkada??ma götürmek istiyorum. Internet eri?imi olmad??? için disketle götürmek istiyorum ancak bu klasör bir diskete s??m?yor do?al olarak. Bir arkada??ma sordu?umda "birden fazla diskete s?k??t?r" dedi ve Winzip program?n? kullanmam? önerdi. Bu program nas?l kullan?l?r, disketlere s?k??t?rmak ne demektir?
Winzip bir dosya s?k??t?rma program?d?r ve çok yer kaplayan dosyalar? tek bir dosya ar?ivi içerisinde s?k??t?rmak için kullan?l?r. Zaten en son sürümünü bizim dergi ile birlikte verdi?imiz PC Magazine Offline CD-ROM'lar?n?n "shareware klasikleri" bölümünde bulabilirsiniz. Program? bilgisayar?n?za kurduktan sonra temiz, formatl? disketleri bir kenara koyun ve disket sürücüye bir disket tak?n. Daha sonra s?k??t?rmak istedi?iniz klasörün simgesini görüntüleyin ve üzerine sa? fare dü?mesi ile t?klay?n. Ekrana gelecek olan menüden ADD TO ZIP komutunu çal??t?r?n. Bu komutu çal??t?rd???n?zda ekrana WINZIP uygulamas?n?n dosya s?k??t?rma diyalog kutusu gelecek. Bu diyalog kutusu içerisinde en üstteki ADD TO ARCHIVE metin kutusuna A:YEDEK yaz?n ve :ENTER tu?una bas?n. K?sa bir süre sonra dosyalar diskete s?k??t?r?lmaya ba?layacakt?r. Birinci disket dolunca WINZIP uygulamas? ekranda yeni bir diyalog kutusu görüntüleyecek ve disket sürücüye ikinci disketi yerle?tirmenizi isteyecektir. Birinci disketi ç?kart?n, üzerine 1 yaz?n ve ikinci disketi tak?n. Ekrandaki diyalog kutusunun OK dü?mesine bas?n. ??lem ikinci disketten devam edecektir. Bütün dosyalar bitene kadar bu i?lemi arka arkaya tekrarlay?n.
??lem bitti?inde o büyük klasörünüz disketlere da??t?lm?? olacak. Disketleri arkada??n?z?n bilgisayar?na götürün. Arkada??n?z?n bilgisayar?nda da WINZIP uygulamas? kurulu olmal?, e?er de?ilse o bilgisayara da bu uygulamay? kurun. Daha sonra disket ar?ivinin son disketini sürücüye tak?n ve içeri?ini görüntüleyin. Klasör penceresinin içerisinde bir tek ZIP soyadl? dosya görülecektir. Bu dosyay? sa? fare dü?mesi ile sürükleyin ve masaüstünde bo? bir yere b?rak?n. Fare dü?mesinden elinizi çekti?inizde ekranda bir menü aç?lacak, buradan EXTRACT TO {dosya ismi**... komutunu çal??t?r?n.
WINZIP uygulamas? ekranda bir diyalog kutusu görüntüleyecek ve disket setinin birinci disketini takman?z? isteyecektir. Sonuncu disketi sürücüden ç?kart?n ve birinci disketi tak?n. Diyalog kutusunun OK dü?mesine bas?n. Dosyalar? ar?ivden bir bir ç?kart?lacak ve masaüstünde dosya ismi ile olu?turulacak olan bir klasörün içerisine aç?lmaya ba?layacakt?r. Birinci disketin i?i bitince WINZIP uygulamas? yine ekranda bir diyalog kutusu görüntüleyecek ve sizden ikinci disketi sürücüye takman?z? isteyecektir. Birinci disketi ç?kart?n, ikinci disketi tak?n ve ekrandaki diyalog kutusu içerisinde OK dü?mesine bas?n. Bu i?lemi sonuncu diskete kadar devam ettirin. ??lemler bitti?inde bilgisayar?n?zdan s?k??t?r?p alm?? oldu?unuz klasörün tam bir kopyas? arkada??n?z?n bilgisayar?n?n masaüstünde olu?turulacak, siz de amac?n?za ula?m?? olacaks?n?z.
85) ?MDAT WINDOWS 2000 ÇALI?MIYOR!
Bir sabah kalkt???n?zda (aynen benim gibi) bilgisayar?n?z?n boot etmedi?ini görüp Windows 2000 kurdu?unuza lanet ediyor olabilirsiniz. Ekranda NTLDR IS MISSING PRESS CTRL+ALT+DEL gibi hain bir mesajla kar??la?abilirsiniz. Özellikle yabanc? haber gruplar?nda Windows 2000 ve Windows 98'i dual-boot kuranlarda bu tür problemlerle kar??la?m?? olan bir sürü Windows 2000 kullan?c?s? var.
Neyse ki hemen panik yapmaya gerek yok. Bu tür bir problem ya?ayan kimselerin ad?m ad?m takip etmeleri gerek yol a?a??da:
1. Önce bilgisayar BIOS'tan CD-ROM'dan boot edecek ?ekilde ayarlan?r.
2. Windows 2000 CD-ROM'u CD-ROM sürücüye tak?l?r ve bilgisayar aç?l?r.
3. Bilgisayar?n CD-ROM'dan boot etmesi sa?lan?r, ekranda Windows 2000 kurulum program? görülür.
4. R tu?una basarak REPAIR (tamir etme) seçene?i seçilir.
5. Bundan sonraki ad?mda C tu?una bas?l?r ve DOS ekran?na benzer bir siyah-beyaz ekranla kar?? kar??ya kal?n?r.
6. ?imdi C: sürücüsünün root klasörüne geçilir. Buraya Windows 2000 CD-ROM'undaki I386 klasörünün içerisinde yer alan NTLDR ve NTDETECT.COM dosyalar? kopyalan?r. Örne?in e?er CD-ROM sürücü harfi E ise, bu durumda komut sat?r?nda s?rayla
Copy E:I386NTLDR ve Copy E:I386NTDETECT.COM yaz?l?r, dosyalar bir güzel kopyalan?r.
7. EXIT yaz?l?p ENTER tu?una bas?l?r, bilgisayar kapan?p aç?l?r, Windows 2000 CD-ROM'u sürücüden ç?kart?l?r.
?imdi aç?l??ta BOOT.INI dosyas?n?n eksik oldu?unu söyleyen bir hata mesaj?yla kar??la?acaks?n?z ancak panik yapmay?n, Windows 2000 kuzu kuzu aç?lacakt?r. Elbette Windows 98 de kullanmak istedi?iniz için bu kaybolan BOOT.INI dosyas?n? tekrar yaratmak gereklidir. Bunun için C: sürücüsünün root klasöründe BOOT.INI ad?nda bir metin dosyas? olu?turman?z ve içine a?a??daki sat?rlar? girmeniz gerekiyor.
[Boot Loader]
timeout=5
Default=multi(0)disk(0)rdisk(0)partition(1)WINNT
[Operating Systems]
multi(0)disk(0)rdisk(0)partition(1)WINNT="Microsof t Windows 2000 Professional" /fastdetect
C:="Microsoft Windows 98"
Bundan sonra, dosyay? kaydedin ve bilgisayar? ba?tan ba?lat?n. Her ?ey eski mutlu huzurlu haline geri dönecektir.
86) Benim a? kaynaklar?n? payla?mak konusunda bir problemim var. ?ki bilgisayardan olu?an bir ev içi a?a sahibim. 1. makinede Window 2000 Professional sürümü kurulu. Di?er makinede ise Windows 98 SE ile çal???l?yor.
Ben Windows 2000 kurulu makinede bulunan bir yaz?c?ya veya klasöre Windows 98 SE kullanan makineden ula?mak istiyorum. Ancak bunu bir türlü ba?aramad?m.
Windows 2000, eski Windows'lardaki gibi serbest a? kayna?? payla??m?na s?cak bakm?yor. Bu problemi çözmek için ilk önce Windows 2000 kurulu olan bilgisayarda yeni bir kullan?c? tan?mlamal?s?n?z. Bu i?lemi ADMINISTRATIVE TOOLS bölümünden yapabilirsiniz. Yeni kullan?c?y? tan?mlad?ktan sonra bu klasör ve yaz?c?lar?n payla?ma ayarlar?na girin ve bu kullan?c?lara bu kaynaklara eri?im hakk? verin. Yani kaynaklara eri?im hakk? olan kullan?c?lar listesine bu yeni tan?mlad???n?z kullan?c?lar? ekleyin.
Daha sonra Windows 98 SE kurulu olan makineyi kapat?n. Aç?l?rken sorulan a? kullan?c? ismi olarak Windows 2000'de ayarlam?? oldu?unuz kullan?c? ad?n? girin. E?er Windows 2000'de bu kullan?c? için ?ifre belirlemi?seniz bu ?ifreyi de girin, e?er ?ifre yoksa bo? b?rak?p ENTER tu?una bas?n. Art?k a? kom?ular?n? kullanarak Windows 98 SE yüklü bilgisayardan Windows 2000 yüklü bilgisayar?n payla?t??? kaynaklara eri?ebileceksiniz.
87) WINDOWS KAPANAMIYORSA
E?er Windows 98 kullan?yorsan?z ve BA?LAT menüsünden B?LG?SAYARI KAPAT * OTURUMU KAPAT komutunu çal??t?r?p bilgisayar?n?z? kapatmak istedi?inizde bilgisayar?n?z RESTART ediliyorsa a?a??daki püf noktas?n?n i?inize yarayabilece?ini dü?ünüyorum.
Ba?lat menüsünden ÇALI?TIR' a girip REGEDIT yaz?n ve ENTER tu?una bas?n. Ekrana REGISTRY editörü gelecektir. Burada Superonline taraftaki a?aç yap?s?ndan
Haaa_LOCAL_MACHINESystemCurrentControlSetContro l
klasörünü aç?n. Shutdown klasörünün üzerine t?klay?n ve sa? taraftaki FastReboot dizesinin de?erini ''0'' yap?n ve kay?t düzenleyicisini kapat?n. Bilgisayar? kapat?p aç?n. Probleminiz büyük ihtimalle çözülecektir, benimkisi çözüldü.
88 ) MP3 TAG'LER?
NOT: Bu püf noktas? okurlar?m?zdan ERDEM MARMARA taraf?ndan gönderildi. Kendisine te?ekkür ediyoruz. E?er sizin de PC Magazine Türkiye okurlar? ile payla?mak istedi?iniz bir püf noktas? varsa bana cenk.tarhan@pcmagazine.com.tr adresinden bir e-mail atman?z yeterli.
Winamp kullan?c?lar? bilirler,Winamp ilk kuruldu?unda PLAYLIST listesinde artistin ve ?ark?n? ad?n? görüntüler. E?er bunlar?n yerinde albüm ad?, MP3'ün bulundu?u klasör gibi ?eylerin de görüntülenmesini istiyorsan?z önce Winamp uygulamas?n? aç?n.
CTRL+P tu?lar?na bas?n. Ekrana gelen diyalog kutusunda, yan taraftaki Input'a t?klayarak Input bölümüne geçin. aaaasoft MPEG audio decoder plugin üzerine çift t?klay?n.Ekrana gelen diyalog kutusunun alt k?sm?nda ID3 v1 title formatting bölümünü göreceksiniz.Burada ki say?lara bak?p, % de?erinden sonra o say?y? yaz?n. Pencereleri kapat?n.Bir ?ark?y? çalmaya ba?lad???n?zda istedi?iniz bilgiler görüntülenecektir. Say? de?erlerini ve anlamlar?n? a?a??da bulabilirsiniz.
%1 Artist
%2 ?ark? Ad?
%3 Albüm Ad?
%4 Y?l
%5 ?ark?n?n Kayna??
%6 ?ark?n?n Türü(pop,rock v.b.)
%7 ?ark? Dosyas?n?n Ad?
%8 ?ark? Dosyas?n?n Bulundu?u Klasör
%9 ?ark? Dosyas?n?n Uzant?s?
89) Geçenlerde bilgisayara bir program yükledim, ah yüklemez olayd?m. Program? be?enmedim, sildim ancak program arkas?nda izler b?rakt?. Art?k JPEG ve BMP türü dosyalar?m klasör içerisinde abuk subuk simgelerle görüntüleniyor. Bu simgeleri de?i?tirmenin, eli yüzü düzgün hale getirmenin bir yolu yordam? varsa bana anlatabilir misiniz?
Bir dosya türünü simgeleyen simgeleri istedi?iniz gibi de?i?tirebilirsiniz. Herhangi bir klasör penceresi aç?n. GÖRÜNÜM menüsünden KLASÖR SEÇENEKLER? (FOLDER OPTIONS) komutunu çal??t?r?n. Ekrana gelecek olan diyalog kutusunun DOSYA TÜRLER? (FILE TYPES) bölümüne gelin. Buradaki listede dosyan?z?n türünü bulun. Örne?in JPEG dosyalar?n?n simgelerini de?i?tirmek için bu listede "JPEG GÖRÜNTÜSÜ" seçene?ini arayacaks?n?z. Bulduktan sonra üzerine t?klay?n ve seçili duruma getirin. DÜZENLE (EDIT) dü?mesine bas?n.
?imdi aç?lacak olan diyalog kutusu içerisinde S?MGE DE???T?R (CHANGE ICON) dü?mesine bas?n. Ekrana gelecek olan diyalog kutusu içerisindeki simgelerden birini seçebilir veya GÖZAT dü?mesine basarak di?er simge dosyalar? içerisinde bir yolculu?a
90) DOS ORTAMINDA F KLAVYE TANITMAK
Merhaba, DOS ortam?nda klavyemi F olarak nas?l tan?taca??m? bildirirseniz sevinirim. ?imdiden yapaca??n?z yard?mlar için te?ekkür eder sayg?lar?m? sunar?m.
Yapaca??n?z ?ey basit. Windows 98'i çal??t?r?n. BA?LAT menüsünden ÇALI?TIR komutunu çal??t?r?n. Ekrana gelecek olan diyalog kutusu içerisinde SYSEDIT yaz?p ENTER tu?una bas?n. Sistem dosyalar? düzenleyebilece?iniz bir ?ekilde ekrana gelecektir. Bu ekranda AUTOEXEC.BAT dosyas?na geçin ve aaaB ile ba?layan sat?rda id:179 yazan sat?r? id:440 olacak ?ekilde de?i?tirin. Bu sat?r a?a??daki gibi görülmelidir:
aaab tr,,C:WINDOWSCOMMANDaaabrd2.
sys /id:440
Örnek için a?a??daki resme bakabilirsiniz. Bu ayar? yapt?ktan sonra SYSEDIT program?n? kapat?n, sistem dosyalar?n? kay?t etmek isteyip istemedi?iniz soruldu?unda EVET dü?mesine bas?n. Bilgisayar? kapat?p aç?n, art?k DOS ortam?nda F klavye kullanabilirsiniz.
91) ARAÇ ÇUBU?UNDA ADINIZI GÖRÜNTÜLEMEK
E?er Windows 98 kullan?yor ve ekran?n alt?ndaki BA?LAT menü çubu?unda örnek resimde de görüldü?ü gibi ad?n?z? ve soyad?n?z? görüntülemek, dolay?s? ile de bilgisayar?n?z?n gerçek sahibinin kim oldu?unu üzerine basa basa göstermek istiyorsan?z a?a??daki ad?mlar? takip etmeniz yeterlidir.
1. Bilgisayar?m simgesine çift t?klay?n. Buradan C: sabit diskinin üzerine çift t?klay?n ve C:WINDOWSApplication DataMicrosoftInternet Explorer dizinini aç?n.
2. Bu dizinin içerisinde Quick Launch ad?nda bir dizin göreceksiniz, bu dizinin ad?n? kendi ad?n?zla de?i?tirin.
3. Klasörü kapat?n.
4. Araç çubu?unda küçük simgelerin oldu?u bölüme gelin, burada bo? bir alana (no? alan elde etmek içni bu bölümü biraz geni?letmeniz gerekebilir) fare imlecini getirin ve sa? fare dü?mesine bas?n.
5. Aç?lacak olan menüden BA?LI?I GÖSTER komutunu çal??t?r?n.
Art?k araç çubu?unda BA?LAT dü?mesinin yan?nda ad?n?z?n görüntülenmekte oldu?una ?ahit olacaks?n?z.
91) M?KSER AYARLARINA HIZLI ULA?IM
ipucu ?öyle; Bilgisayar?m?za ses kaydederken kayd? hangi ayg?ttan (line in, mikrofon, CD player, vs vs) yapaca??m?z? seçmemiz gerekiyor. Bu ayg?tlar?n bulundu?u pencereye ula?mak içinse bir çok pencerelerden geçmemiz gerekir. Ben de art?k bunu her seferinde yapmaktan b?kt???m için bir k?sa yolu olmal? diye dü?ündüm.
Olay? ?öyle çözüyoruz. Masa üstünde bo? bir yere sa? tu?la t?kl?yoruz. Yeni bir k?sayol yarat?yoruz. "Komut sat?r?" yaz?s?n?n alt?ndaki pencereye ?unu yaz?yoruz:
c:windowssndvol32.exe /r
?leri tu?una bas?yoruz. K?sayolumuza bir ad veriyoruz ve tamam. Art?k k?sayolumuzun üstüne t?klad???m?zda kay?t ayg?tlar? penceresi kar??m?zda
92) Windows 98 Türkçe kullan?yorum. BA?LAT MENÜSÜNE ÖZEL EKLEMELER ba?l?kl? yaz?n?zda uzun zamand?r arad???m bilgiyi buldum, ancak benim en çok istedi?im EKLENECEK Ö?E: bilgisayar?m veya sabit diskim. Sabit disklerime BA?LAT dü?mesinden ula?abilmek için yaz?lacak kod nedir?
Benzer bir uygulama Bilgisayar?m için yok, ancak BA?LAT menüsünden sabit disklerinize ayr? ayr? k?sayollar atayabilirsiniz. BA?LAT menüsünün üzerine gelin ve sa? fare dü?mesine bas?n. Aç?lacak olan menüden OPEN komutunu çal??t?r?n. B?ALAT menüsünün içeri?i klasör görünümünde aç?lacakt?r. ?imdi FILE menüsünden NEW * SHORTCUT yaz?n. Ekrana gelecek olan diyalog kutusunda COMMAND LINE bölümüne C: yaz?p ENTER tu?una bas?n. K?sayola bir isim istendi?inde "DISK C" gibi bir ?eyler yaz?n. ENTER tu?una bas?n. Art?k BA?LAT menüsünü açt???n?zda "DISK C" gibi bir k?sayol göreceksiniz. Çal??t?r?p diskin içeri?ine ula?abilirsiniz. Ayn? yöntemi D: ve di?er sürücüler için de uygulayabilirsiniz
93) WINDOWS KAPANMAZSA
Windows'un düzgün kapanmamas?, ba?l? ba??na bir derttir. Bu sorunun birçok nedeni olabilir. Microsoft Web sitesinde Windows'un kapanmama nedenleri üzerinden haz?rlanm?? bir cevap anahtar? bulabilirsiniz. Çabucak düzeltebilece?iniz bir yöntem söyleyemiyoruz çünkü nedenler çok çe?itli olabilir.
??e isterseniz kapatma i?leminden ba?layal?m. Windows ilk önce kullan?lmakta olan uygulamalar? kapat?r. Her bir program kapat?lmay? kabul etmelidir. Bazen bozuk çal??makta olan bir program kapatma i?lemini durdurabilir. Bu durumda, Windows genellikle ??lem Tamamlanam?yor mesaj? verir ve Bekle (Wait) ya da Görevi sonland?r (End Task) seçeneklerini sunar.
E?er Windows kapanma ekran?na kadar ula??rsa, bu durum tüm uygulamalar?n kapat?ld??? anlam?na gelir. Windows'un bir sonraki ad?m? tüm sürücüleri kapatmakt?r. Donan?m sürücüleri (donan?m? kontrol eden yaz?l?mlar) kendi kapatma i?lemlerini gerçekle?tirirken belki bir hataya sebep olabilirler. Ya da bir anti-virüs program? son kontrollerini yaparken tak?l?p kalm?? olabilir.
Hatta kapanma ekran? için geçerli bozuk bir grafik dosyas? bile (bilgisayar?n?z? kapatabilirsiniz diye bas bas ba??ran ekran) kapanma i?lemini durdurabilir.
DENEYEB?LECEKLER?N?Z:
Ekran kapanmay? beklerken Enter tu?una basarak onu uyarmak.
Windows 98'deki H?zl? Kapanma i?levini iptal etmek. Bunun için Ba?lat'a (Start) t?klay?n, Programlara (Programs) girin, Donat?lar (Accessories) ve s?ras?yla Sistem Bilgisi'ne (System Information) ula??n. Araçlar (Tools) menüsünde Sistem Yap?land?rma'y? (System Configuration Utility) seçin. Genel (General) sekmesinde ?leri Düzey'e (Advanced) t?klay?n. H?zl? Kapanmay? ?ptal Et'i (Disable Fast Shutdown) seçin ve iki kez OK'e (ya da Tamam'a) t?klay?n. Bilgisayar?n?z? tekrar ba?lat?n.
Windows 98'deki kapatma ileti?im kutusu görüntüdeyken Shift tu?unu bas?l? tutun ve OK'e t?klay?n.
Kapanma i?lemi s?ras?ndaki sesi (e?er ses dosyas? bozuksa) de?i?tirin ya da ç?kart?n. Denetim Masas?'ndaki (Control Panel) Sesler (Sounds) ikonunu iki kez t?klayarak ses dosyalar?n? de?i?tirin ya da ç?kart?n.
94) D?SKET PROBLEMLER?
E?er Windows 98 alt?nda CD sürücünüz veya disket sürücünüz ile problemler ya??yorsan?z, Bilgisayar?m simgesine çift t?klad???n?zda CD ve disket sürücülerinin içeri?i kontrol ediliyor ve bu yüzden de pencerenin ekrana gelmesi gecikiyorsa, hatta bilgisayar?n?z tak?l?yor gibi oluyorsa küçük bir püf noktas? deneyebilirsiniz.
A?a??daki ad?mlar? takip edin:
1. Masaüstündeki MY COMPUTER simgesine sa? fare dü?mesi ile t?klay?n. Aç?lacak olan menüden PROPERTIES komutunu çal??t?r?n.
2. Ekrana gelecek olan diyalog kutusunun PERFORMANCE bölümüne gelin. Burada FILE SYSTEM dü?mesine bas?n.
Ekrana gelecek olan diyalog kutusunun FLOPPY DISK bölümüne gelin. Burada "Search for New Floppy Drives Each Time Your Computer Starts" seçene?ini kapat?n ve OK dü?mesine bas?n. Örnek için a?a??daki resme bakabilirsiniz.
3. Bu ayar? yapt?ktan sonra ayn? diyalog kutusunun REMOVABLE DISK bölümüne gelin. Burada "write back caching" seçene?inin kapat?lm?? oldu?undan emin olun.
4. OK dü?mesine bas?n ve diyalog kutusunu kapat?n.
Bu püf noktas? Zip sürücüleri, teyp yedekleme üniteleri ve CD-ROM, DVD-ROM sürücüler ile problem ya?ayan kullan?c?lara da yard?mc? olabilir.
95) Geçende makineme format att?m. Sonra Windows 98'i yüklerken bana ismim, kurulu? gibi ?eyleri sordu. Orada ismim yerine yazd???m yeri kullan?yor bilgisayar?m fakat ?u an onu de?i?tirmek istiyorum.
Bunu de?i?tirmek için illa makinemi formatlamam m? gerek?
Yok can?m, format atmaya gerek yok. Minik bir REGISTRY ayar? ile bu i?lemi yapabilirsiniz. A?a??daki ad?mlar? takip edin:
1. Önce BA?LAT menüsünden ÇALI?TIR komutunu çal??t?r?n.
2. Ekrana gelecek olan diyalog kutusu içerisinde REGEDIT yaz?p ENTER tu?una bas?n.
3. REGISTRY editörü uygulamas? ekrana gelecek.
4. Sol taraftaki a?aç yap?s?n? kullanarak Haaa_LOCAL_MACHINESoftwareMicrosoftWindowsCurr entVersion anahtar?na gelin.
5. Sa? taraftaki listede REGISTERED OWNER bölümünü kullanarak kullan?c? ad?n?, REG?STERED ORGAN?ZAT?ON bölümünü kullanarak da firma ad?n? de?i?tirebilirsiniz. Örnek için a?a??daki resme bakabilirsiniz.
E?er makinenin a? ad?n? de?i?tirmek istiyorsan?z, bu durumda da a?a??daki ad?mlar? takip etmelisiniz.
1. Masaüstündeki A? KOM?ULARI simgesinin üzerine gidin ve sa? fare dü?mesine bas?n.
2. Aç?lacak olan menüden ÖZELL?KLER komutunu çal??t?r?n.
3. Ekrana gelecek olan diyalog kutusunun TANIM (IDENTIFICATION) bölümüne gelin.
4. Buradaki metin kutular?n? kullanarak bilgisayar? ad?n? ve çal??ma grubunu de?i?tirebilirsiniz.
5. TAMAM dü?mesine bas?n ve bilgisayar?n?z? kapat?p aç?n. Art?k bilgisayar?n?z?n a? ad? da de?i?tirilmi?tir. Örnek için a?a??daki resme bakabilirsiniz.
96) Masaüstündeki ikonlar?n alt?nda bulunan ve onlar? tan?mlayan yaz?lar?n arka plan?n? kald?rabilir miyim? De?i?tirmek istemiyorum tamamen kald?rmak istiyorum, çünkü do?a resimlerim çe?itli tonlarda oldu?u için tutmuyor mesela B?LG?SAYARIM yaz?s?n?n arkas?ndaki windows standard? ye?il rengi arka planla ayn? yapmak istemiyorum, tamamen kald?rmak istiyorum. REGISTRY'den mi yap?l?r?
Bunu yapan ufac?c?k bir prograaaaa var. Ad? da TRANSPARENT42. Program?n bütün görevi tam da sizin istedi?iniz gibi simgelerin arka plan?n? kald?rmak. Ancak her Windows aç?ld???nda ba?lat?lmas? gerekiyor. Bunun için program? bilgisayar?n?za çektikten sonra BA?LAT menüsünün BA?LANGIÇTA klasörüne bu program? çal??t?racak bir k?sayol eklemelisiniz.
Program ile ilgili ayr?nt?l? bilgiyi program? yazan ki?inin http://www.bit-net.com/~jadamg/transparent/ adresindeki Web sayfas?nda bulabilirsiniz.
97) Windows sürekli olarak sistem kayd?nda hata buluyor. Ve bunu her aç?l??ta yap?yor. REGISTRY ayarlar?yla oynad?m fakat sorun düzelmedi. Sistemim, Celeron333, 64 MB RAM, S3 4MB ekran, LX board, 56k Rockwell. Windows 98 Türkçe kullan?yorum.
Donat?lar Sistem Araçlar? bölümünden Sistem Bilgisini çal??t?r?n. Araçlar menüsünden Registry'nin hatalar?n? kontrol eden sistem kayd? kontrol program?n? (Registry Checker) çal??t?r?n. Bu program, sistem kayd?n? hatalara kar?? kontrol eder ve hata bulursa önceki yedeklerden düzeltir. Ama önceki yedekler de bozuksa pek bir i?e yaramaz. Bu durumda Windows'u ba?tan yüklemeniz gerekebilir.
98 ) Hangisi daha avantajl?? Bilgisayar? aç?k b?rakmak m?, yoksa kullanmad???n?z sürece kapal? tutmak m?? Bilgisayar? kullan?rken kapat?p açmak m? daha iyi yoksa bilgisayar devaml? aç?k m? kalmal??
Bu soru her zaman tart??malara yol açm??t?r. Birçok kullan?c?, bilgisayar?n s?k s?k aç?l?p kapanmas? yüzünden devaml? bir elektrik ?okuna maruz kald???n? ve bunun da bilgisayar?n ömrünü k?saltt???n? söylüyor. ??in do?rusu, normal bir kullan?mda, bilgisayarlar sizin onlar? kullanmak istedi?iniz süreden çok daha fazla süre çal??maya dayanabilir. As?l sorun biriken enerji kayb?d?r.
?lginç bir istatistik veri: EPA bulgular?na göre Amerika'da ticarette kullan?lan veya harcanan elektri?in yüzde be?ini devaml? aç?k kalan bilgisayarlar tüketiyor. Modern bilgisayarlar, kullan?lmad?klar?nda, otomatik olarak kendilerini kapatarak daha dü?ük bir enerji seviyesine inebiliyor. Böyleyken bile bilgisayarlar?n?z? gece kapatmak ya da uzun süreli kullan?m d??? kalacak bilgisayar? kapal? tutmak harcad???n?z elektrikten tasarruf sa?layacakt?r. Yaln?zca elektrik faturan?z dü?mekle kalmayacak, Windows da düzenli olarak tekrar aç?l?p kapand???ndan daha iyi çal??acakt?r.
Ayr?ca, sat?n al?rken Energy Star sembolü bulunan ürünleri tercih etmelisiniz. Energy Star ABD Enerji Bakanl???, ABD Çevre Koruma Denetleme Kurumu, üretici firmalar, yerel ?irketler ve bayiler aras?nda yap?lm?? bir gönüllü i?birli?i program? sembolüdür. Bu sembolü ta??yan ürünler daha az elektrik kullan?p daha az para harcat?r ve çevreyi korumada yard?mc? olur. Bu ürünlerin maliyeti daha yüksek de?ildir ve tüm büyük firmalar taraf?ndan üretilmektedirler. Daha fazla bilgi ve bu tür ürünlerin nerelerde sat?ld???n? ö?renmek için http://www. epa.gov/energystar adresine bir göz atabilirsiniz
99) WINDOWS VE STANDBY SORUNU
size STANDBY sorununu kendi bilgisayar?mda nas?l halletti?imi anlataca??m. Belki ilgilenirsiniz... Öncelikle ç?kan soruya HAYIR derseniz sorunla kar??la??lm?yor; fakat kazayla YES derseniz o zaman onu kontrol eden profili D?SABLE edip yeniden ENABLE edersek sihirli bir ?eyler oluyor ve saniyeler içinde STANDBY geri geliyor...
Yani My Computer'e sa? t?kl?yoruz. PROPERT?ES + DEV?CE MANAGER + SYSTEM DEV?CES + ADVANCED POWER MANAGEMENT SUPPORT + PROPERT?ES + D?SABLE ?N TH?S HARDWARE PROF?LE diyoruz ve OK diyoruz. RESTART NOW'a ald?rm?yoruz. Sonra tekrar ayn? ?eyleri uygulay?p bu sefer ENABLE ediyoruz sonra yine RESTART etmiyoruz. Bir de bakm???z STANDBY orada
100) BA?LAT MENÜSÜNDE B?R KARI?IKLIK VAR
San?r?m TWEAKUI kullan?yorsunuz ve birileri TWEAKUI ayarlar?n?z? kar??t?rm??. Bu komutlar? tekrar aktif hale getirmek için a?a??daki ad?mlar? takip edin:
1. BA?LAT menüsünden AYARLAR * DENET?M MASASI komutunu çal??t?r?n. Ekrana gelecek olan Denetim Masas? uygulamas?nda TWEAKUI simgesinin üzerine çift t?klay?n.
2. Ekrana gelecek olan diyalog kutusunun MY COMPUTER bölümüne gelin.
3. Bu bölümde bütün sürücü seçeneklerinin aktif halde oldu?unu kontrol edin. San?r?m bir veya birkaç?n?n i?areti silinmi?.
4. OK dü?mesine bas?n ve TWEAKUI uygulamas?n? kapat?n.
5. Bilgisayar? kapat?p aç?n.
Art?k BA?LAT menüsünde hasret kalm?? oldu?unuz komutlara tekrar kavu?mu? olmal?s?n?z.
S?STEM SAAT?N?N
GÖRÜNTÜSÜNÜ DE???T?RMEK
Sistem saatim saati 23:32 gibi gösteriyor, yani 24 sat format?n? kullan?yor. Oysa ben kol saatimdeki gibi 11:32 PM gibisinden bir sistem saati görüntüsü elde etmek istiyorum. Bu ayar? Windows'un neresinden yapaca??m?
Denetim masas?ndan yapacaks?n?z. BA?LAT menüsünden ÇALI?TIR komutunu çal??t?r?n. Ekrana gelecek olan diyalog kutusu içerisinde CONTROL yaz?p ENTER tu?una bas?n. REGIONAL SETTINGS simgesinin üzerine çift t?klay?n. Ekrana gelecek olan diyalog kutusunun TIME bölümüne gelin. Burada TIME STYLE ayar?n? H:mm:ss tt ?eklinde de?i?tirin. APPLY dü?mesine bas?n. Art?k saat sizin de istemi? oldu?unuz gibi AM ve Pm ile gösterilecektir. Örnek için a?a??daki resme bakabilirsiniz | |
|   | | Shiirßaz
Üye
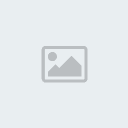

Başarı Puanı
Başarı Puanı:
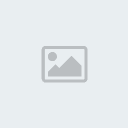  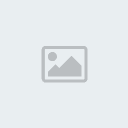 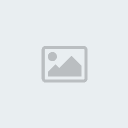 (15/258) (15/258)
 |  Konu: Geri: 180 Soru Ve Cevabı Konu: Geri: 180 Soru Ve Cevabı  Çarş. Haz. 30, 2010 3:43 pm Çarş. Haz. 30, 2010 3:43 pm | |
| 101) KLASÖRLERE ÖZEL SİMGELER KOYMAK
Kısayolların simgelerini değiştirmek kadar kısa olmasa da bunun bir yolu vardır. Bunun için aşağıdaki adımları takip etmelisiniz.
1. Önce masaüstünde, simgesini değiştirmek istediğiniz bir klasör oluşturun. Bunu, masaüstünde boş bir yere sağ fare düğmesine tıklayıp ekrana gelecek menüden YENİ KLASÖR komutunu çalıştırarak yapabilirsiniz. Klasörün adını örneğin DENEME yapın.
2. Klasörün içine girin, DOSYA menüsünden YENİ METİN BELGESİ komutunu çalıştırın. Oluşturulacak olan yeni metin belgesinin adını DESKTOP.INI yapın.
3. DESKTOP.INI dosyasının üzerine çift tıklayın. NOTEPAD açılacaktır. Belgenin içerisine aşağıdaki satırları aynen yazın
[.ShellClassInfo]
IconFile=C:WINDOWSSYSTEMshell32.dll
IconIndex=41
InfoTip=bu klasör için eğer bir açıklamanız varsa buraya yazabilirsiniz
4. Dosyayı kaydedin ve NOTEPAD uygulamasından çıkın.
5. DOSYA menüsünden ÇALIŞTIR komutunu çalıştırın. COMMAND yazıp ENTER tuşuna basın. Bir DOS penceresi açılacak.
Burada, C:WINDOWSDESKTOP klasörüne gelin. Aşağıdaki komut satırını yazın ve ENTER tuşuna basın.
ATTRIB +S DENEME
6. DOS penceresini kapatın, bilgisayarı kapatıp açın, masaüstünde bu klasörün simgesinin şirin yeşil bir ağaca dönüştürüldüğünü göreceksiniz.
Şimdi DESKTOP.INI içerisindeki yazdığımız satırlara bakalım. Aslında en önemli satır ikinci satır. Burada, kullanacağımız simgeyi içeren DLL veya ICO dosyasının adresini ayarlamamız gerekiyor. Örneğin C:WINDOWS klasöründe SIMGE.ICO adında bir simge dosyanız varsa ve klasörün simgesini bu simge dosyası ile değiştirmek istiyorsanız bu satırda
IconFile=C:WINDOWSSIMGE.ICO
Yazmanız gerekecektir. Bu durumda alttaki ICONINDEX satırına gerek yoktur. Çünkü bu satır, eğer simgeyi içinde bir çok simge bulunan bir DLL dosyasından alıyorsanız kaçıncı simgenin kullanılacağını Windows'a anlatmak için kullanılmaktadır. ATTRIB komutunu çalıştırdığınız DOS satırında DENEME yerine oluşturmuş olduğunuz klasörün adını yazmanız gerekli.
Internet üzerinde araştırma yaparak işinize yarayacak pek çok beleş simge paketi bulabilirsiniz. Bu simgeleri gönül rahatlığı ile klasörlerinizde kullanabilirsiniz.
102) WINDOWS UPDATE SEÇENEĞİNİ YOKETMEK
Windows 98 ile birlikte hayatımıza giren ve önemli yamaların ve eklentilerin Internet üzerinden Windows'a eklenmesini mümkün kılan Windows Update oldukça hoş bir özellik. Ancak bazı okurlarımızdan bu özelliği kapatmak istediklerine dair mesajlar aldık. Özellikle okullarda ve bilgisayar laboratuarlarında bu özellikle oynayan öğrencilerin sistemlere zarar verebileceklerini düşünüyorlar.
Windows Update Başlat menüsünde iki ayrı yerde karşımıza çıkıyorç birincisi hemen açılır açılmaz, ikincisi de BAŞLAT * AYARLAR menüsünde. Bu ikisini de yok etmek mümkün.
ilk önce Başlat menüsünün hemen tepesindeki Windows Update simgesini yok edelim. Bu oldukça kolay. Bütün yapacağınız BAŞLAT menüsünü açmak, WINDOWS UPDATE simgesinin üzerine gelip sağ fare düğmesine basmak ve ekrana gelecek olan menüden DELETE (SİL) komutunu çalıştırmak olacaktır.
BAŞLAT * AYARLAR menüsündeki WINDOWS UPDATE seçeneğini kaldırmak için ise ufak bir REGISTRY numarası yapmak gerekecek. Bunun için aşağıdaki adımları takip edin:
1. BAŞLAT menüsünden ÇALIŞTIR komutunu çalıştırın. Ekrana gelecek olan diyalog kutusunda REGEDIT yazıp ENTER tuşuna basın.
2. REGISTRY editörü ekrana gelecektir. Sol taraftaki listeyi kullanarak Haaa_LOCAL_MACHINESoftwareMicrosoftWindowsCurr entVersionPolicieaaaplorer anahtarına gelin.
3. EDIT menüsünden NEW * BINARY VALUE komutunu çalıştırın.
4. Yaratılacak olan yeni değerin adını NoWindowsUpdate yapın.
5. NoWindowsUpdate değerinin üzerine çift tıklayın ve bu değer 01 yapın.
6. REGISTRY editörünü kapatıp açın.
Bundan sonra Windows'u kapatıp açın, artık AYARLAR menüsünde WINDOWS UPDATE diye bir komutun bulunmadığını göreceksiniz. Eğer gün gelir de bu komutu tekrar görüntülemek isterseniz, 3. adımda yarattığınız NoWindowsUpdate değerini silmeniz yeterli olacaktır.
103) WINDOWS AÇILIŞ UYARISI
Eğer bir ofiste çalışıyor ve bilgisayarınızın açılmadan önce "ellemeyin yakarım, bak fena yaparım" bir uyarı diyalog kutusu görüntülemesini istiyorsanız minik taze bir REGISTRY numarası ile bunu başarabilirsiniz. Eğer bilgisayarınızı açan arkadaşlarınızın aşağıdaki örnek resimde görüldüğü gibi bir uyarı kutusu ile karşılaşmalarını istiyorsanız aşağıdaki adımları takip etmeniz yeterli olacaktır.
1. BAŞLAT menüsünden ÇALIŞTIR komutunu çalıştırın.
2. Ekrana gelecek olan diyalog kutusunda REGEDIT yazıp ENTER tuşuna basın.
3. Sol taraftaki listeyi kullanarak Haaa_LOCAL_MACHINESoftwareMicrosoftWindowsCurr entVersionWinlogon anahtarına gelin.
4. Sağ taraftaki boş bölgeye tıklayın.
5. EDIT (DÜZEN) menüsünden NEW (YENİ) * STRING VALUE (DİZE DEĞERİ) komutunu çalıştırın.
6. Yaratılacak olan yeni dize değerinin adını LegalNoticeCaption yapın. Üzerine çift tıklayın ve bilgisayar açıldığında ekrana gelecek olan diyalog kutusunun başlığında yazılmasını istediğiniz metni girin.
7. Yine EDIT (DÜZEN) menüsünden NEW (YENİ) * STRING VALUE (DİZE DEĞERİ) komutunu çalıştırın.
8. Yaratılacak olan yeni dize değerinin adını LegalNoticeText yapın. Üzerine çift tıklayın ve bilgisayar açıldığında ekrana gelecek olan diyalog kutusunun içinde yazılmasını istediğiniz metni girin.
9. REGISTRY editörünü kapatın ve açın.
Artık Windows her açılışında ekranda içeriğini ayarlamış olduğunuz uyarı diyalog kutunuzu görüntüleyecektir.
104) Arkadaşlarıma Windows'un takas dosyasını ikinci sabit diskime almamın bir zararının olup olmadığını sordum. Her biri farklı bir cevap verdi. Bilgisayarımın performansından maksimum faydalanabilmek için bu dosyayı birinci diskte mi ikinci diskte mi tutmam gerekir?
Bilgisayarınızda ne kadar çok RAM bellek olursa olsun, Windows mutlaka takas dosyası yaratacak ve kullanacaktır (elbette eğer önceden bu seçeneği iptal etmediyseniz. İptal etmenizi de önermiyoruz). Windows default kurulum esnasında bu dosyanın boyutunu istediği anda değiştirebileceği şekilde ayarlar, yani dosyanın boyutu sabit değildir.
Eğer sabit diskiniz ikiye bölünmüşse veya iki adet sabit diskiniz varsa, Windows'un yüklü olduğu sürücüyü fazla fragmante etmemek için takas dosyanızı ikinci diskte sabit bir boyutta tutabilirsiniz. Bunun için klavyeden ALT düğmesine basın ve basılı tutun, masaüstünüzdeki BİLGİSAYARIM simgesine çift tıklayın. Ekrana bilgisayarınızın özelliklerinin görüntüleneceği bir diyalog kutusu gelecek. Ekrana gelecek olan diyalog kutusunun PERFORMANCE (PERFORMANS) bölümüne gelin. VIRTUAL MEMORY (SANAL BELLEK) düğmesine basın. Yeni bir diyalog kutusu açılacak. Burada LET ME SPECIFY... seçeneğini aktif hale getirin. Burada HARD DISK bölümünde ikinci sabit diskinizi seçili duruma getirin. Takas dosyasının minimum ve maksimum boyutlarını (örnek resimde minimum 25 MB maksimum 200 MB ayarlanmıştır) ayarlayın. OK düğmesine basın. Bilgisayarınız yeniden başlatılacaktır. Artık takas dosyanız ikinci sabit diskinizde huzur içerisinde sabit bir boyutu geçmeden duracak ve sabit diskleriniz daha az fragmante olacaktır.
105) Benim bilgisayarımda iki adet CD sürücü var. Bir tanesi aynı zamanda CD yazıcı görevi yapıyor. Benim yapmak istediğim ayar şöyle. Ben müzik CD'lerini sadece ama sadece bir CD-ROM sürücüden dinliyorum, diğerinin zaten ses kablosu takılı bile değil. Belli bir sürücüyü default müzik CD'si çalacak şekilde nasıl ayarlayabilirim?
START menüsünden SETTINGS CONTROL PANEL komutunu çalıştırın. Ekrana gelecek olan denetim masası uygulamasında MULTIMEDIA simgesinin üzerine çift tıklayın. Ekrana gelecek olan diyalog kutusunun CD MUSIC bölümüne gelin. Burada DEFAULT CD-ROM... seçeneğini kullanarak müzik CD'lerini çalmak için kullanacağınız default CD-ROM sürücüsünü belirlemeniz mümkündür.
106) Bilgisayarımın başkaları tarafından kullanılmasını istemiyorum. Bu yüzden bilgisayar açılırken "cancel" ile geçilemeyecek şekilde nasıl şifreleyebilirim? BIOS da bulunan user password komutundan şifre koydum fakat sistem açıldığında şifre sormuyor. bu konuda ne yapmam lazım. Windows 98 İngilizce kullanıyorum.
BIOS şifresini koyduktan sonra şifre korumayı etkinleştirmediğiniz için şifreyi sormuyor. Değişik BIOS'larda değişik şekilde yapılan bu işlemi AWARD BIOS için anlatacağım, mantığını bir kere kaptıktan sonra diğer BIOS'lara da uygulayabilirsiniz.
Bilgisayarınız açıldıktan sonra DEL tuşuna basıp bilgisayarınızın BIOS kurulum programına girin. Ekrandaki seçeneklerden PASSWORD SETTING bölümüne gelin ve ENTER tuşuna basın. Şifrenizi belirleyin. Daha sonra BIOS FEATURES SETUP bölümüne gelin ve ENTER tuşuna basın. Açılacak olan ekranda SECURITY OPTION bölümüne gelin. Buradaki ayarı PGUP tuşuna basarak SYSTEM yapın. ESC tuşuna basın, SAVE AND EXIT SETUP seçeneğini aktif yapın ve ENTER tuşuna basın. Değişiklikleri kaydetme sorusuna EVET cevabını verin. Bundan böyle bilgisayarınız her açılışında şifre soracaktır.
107) BAŞLAT MENÜSÜNE ÖZEL EKLEMELER
Başlat menüsüne yeni klasör ekleyip adını aşağıdakilerden biri yaparsanız (dikkat edin, aynısını yazmalısınız, paranaaaler ve nokta dahil), yanda adı geçen klasörü otomatik olarak BAŞLAT menüsüne eklemiş olursunuz.
EKLENECEK ÖĞE YAZILACAK KOD
DENETİM MASASI Control Panel.{21EC2020-3AEA-1069-A2DD-08002B30309D**
ÇEVİRMELİ AĞ Dial Up Net.{992CFFA0-F557-101A-88EC-00DD010CCC48**
YAZICILAR Printers.{2227A280-3AEA-1069-A2DE-08002B30309D**
ÇÖP TENEKESİ Recycle Bin.{645FF040-5081-101B-9F08-00AA002F954E**
IE 4 ABONELİK Subscriptions.{F5175861-2688-11d0-9C5E-00AA00A45957**
GEÇMİŞ KLASÖRÜ History.{FF393560-C2A7-11CF-BFF4-444553540000**
108) Sabit diskimi ikiye boldum (3.2 olan diski 2 ve 1.2 olarak ayırdım). Fakat bazı arkadaşlar bölme işleminin bilgisayarı yavaşlatacağını ve Windows'ta çökmeye yol açacağını söylediler. Şu ana kadar bir problem yok ama tereddütte kaldım en iyi çözüm 2. bir sabit disk mi almak?
Arkadaşlarınıza değil bize inanın deriz. 3.2'lik bir diski işletim sistemi için 1 GB, veriler için de 2 GB yer ayırarak bölmek en iyi çözümdür. İleride nasıl olsa yeni bir sabit disk alacaksınız gibi görünüyor, çünkü artık 4 GB'tan aşağı sabit disk kalmadı ve yeni programlar da tam anlamı ile bir sabit disk canavarı. Şimdilik bu konfigürasyon sizi idare edecektir. Eğer ileride yeni bir sabit disk almak istiyorsanız geçen sayıda yapılan sabit disk testini gözden geçirebilirsiniz.
109) TAKMA ÇIKARTMA Nedir ?
Windows 98 default kurulum esnasında bilgisayarınıza takılıp çıkartılabilen sürücüleri sürekli kontrol etmek üzere ayarlanmıştır. Eğer bu tür bir sürünüz yoksa ve bilgisayarınızın açılışını azıcık da olsa hızlandırmak istiyorsanız bu seçeneği kapatabilirsiniz. Bunun için klavyeden ALT düğmesine basın ve basılı tutun, masaüstünüzdeki BİLGİSAYARIM simgesine çift tıklayın. Ekrana bilgisayarınızın özelliklerinin görüntüleneceği bir diyalog kutusu gelecek. Ekrana gelecek olan diyalog kutusunun PERFORMANCE (PERFORMANS) bölümüne gelin. FILE SYSTEM (DOSYA SİSTEMİ) düğmesine basın. Yeni bir diyalog kutusu açılacak. Burada FLOPPY DISK bölümüne gelin. SEARCH FOR NEW FLOOPIES EVERY TIME YOUR COMPUTER STARTS seçeneğini kapatın. TAMAM düğmesine basın ve bilgisayarınızı kapatıp açın. Bilgisayarınızın açılışının birazcık hızlanacağına şahit olacaksınız
100) BAŞLAT MENÜSÜNDE BİR KARIŞIKLIK VAR
Sanırım TWEAKUI kullanıyorsunuz ve birileri TWEAKUI ayarlarınızı karıştırmış. Bu komutları tekrar aktif hale getirmek için aşağıdaki adımları takip edin:
1. BAŞLAT menüsünden AYARLAR * DENETİM MASASI komutunu çalıştırın. Ekrana gelecek olan Denetim Masası uygulamasında TWEAKUI simgesinin üzerine çift tıklayın.
2. Ekrana gelecek olan diyalog kutusunun MY COMPUTER bölümüne gelin.
3. Bu bölümde bütün sürücü seçeneklerinin aktif halde olduğunu kontrol edin. Sanırım bir veya birkaçının işareti silinmiş.
4. OK düğmesine basın ve TWEAKUI uygulamasını kapatın.
5. Bilgisayarı kapatıp açın.
Artık BAŞLAT menüsünde hasret kalmış olduğunuz komutlara tekrar kavuşmuş olmalısınız.
SİSTEM SAATİNİN
GÖRÜNTÜSÜNÜ DEĞİŞTİRMEK
Sistem saatim saati 23:32 gibi gösteriyor, yani 24 sat formatını kullanıyor. Oysa ben kol saatimdeki gibi 11:32 PM gibisinden bir sistem saati görüntüsü elde etmek istiyorum. Bu ayarı Windows'un neresinden yapacağım?
Denetim masasından yapacaksınız. BAŞLAT menüsünden ÇALIŞTIR komutunu çalıştırın. Ekrana gelecek olan diyalog kutusu içerisinde CONTROL yazıp ENTER tuşuna basın. REGIONAL SETTINGS simgesinin üzerine çift tıklayın. Ekrana gelecek olan diyalog kutusunun TIME bölümüne gelin. Burada TIME STYLE ayarını H:mm:ss tt şeklinde değiştirin. APPLY düğmesine basın. Artık saat sizin de istemiş olduğunuz gibi AM ve Pm ile gösterilecektir. Örnek için aşağıdaki resme bakabilirsiniz.
101) KLASÖRLERE ÖZEL SİMGELER KOYMAK
Kısayolların simgelerini değiştirmek kadar kısa olmasa da bunun bir yolu vardır. Bunun için aşağıdaki adımları takip etmelisiniz.
1. Önce masaüstünde, simgesini değiştirmek istediğiniz bir klasör oluşturun. Bunu, masaüstünde boş bir yere sağ fare düğmesine tıklayıp ekrana gelecek menüden YENİ KLASÖR komutunu çalıştırarak yapabilirsiniz. Klasörün adını örneğin DENEME yapın.
2. Klasörün içine girin, DOSYA menüsünden YENİ METİN BELGESİ komutunu çalıştırın. Oluşturulacak olan yeni metin belgesinin adını DESKTOP.INI yapın.
3. DESKTOP.INI dosyasının üzerine çift tıklayın. NOTEPAD açılacaktır. Belgenin içerisine aşağıdaki satırları aynen yazın
[.ShellClassInfo]
IconFile=C:WINDOWSSYSTEMshell32.dll
IconIndex=41
InfoTip=bu klasör için eğer bir açıklamanız varsa buraya yazabilirsiniz
4. Dosyayı kaydedin ve NOTEPAD uygulamasından çıkın.
5. DOSYA menüsünden ÇALIŞTIR komutunu çalıştırın. COMMAND yazıp ENTER tuşuna basın. Bir DOS penceresi açılacak.
Burada, C:WINDOWSDESKTOP klasörüne gelin. Aşağıdaki komut satırını yazın ve ENTER tuşuna basın.
ATTRIB +S DENEME
6. DOS penceresini kapatın, bilgisayarı kapatıp açın, masaüstünde bu klasörün simgesinin şirin yeşil bir ağaca dönüştürüldüğünü göreceksiniz.
Şimdi DESKTOP.INI içerisindeki yazdığımız satırlara bakalım. Aslında en önemli satır ikinci satır. Burada, kullanacağımız simgeyi içeren DLL veya ICO dosyasının adresini ayarlamamız gerekiyor. Örneğin C:WINDOWS klasöründe SIMGE.ICO adında bir simge dosyanız varsa ve klasörün simgesini bu simge dosyası ile değiştirmek istiyorsanız bu satırda
IconFile=C:WINDOWSSIMGE.ICO
Yazmanız gerekecektir. Bu durumda alttaki ICONINDEX satırına gerek yoktur. Çünkü bu satır, eğer simgeyi içinde bir çok simge bulunan bir DLL dosyasından alıyorsanız kaçıncı simgenin kullanılacağını Windows'a anlatmak için kullanılmaktadır. ATTRIB komutunu çalıştırdığınız DOS satırında DENEME yerine oluşturmuş olduğunuz klasörün adını yazmanız gerekli.
Internet üzerinde araştırma yaparak işinize yarayacak pek çok beleş simge paketi bulabilirsiniz. Bu simgeleri gönül rahatlığı ile klasörlerinizde kullanabilirsiniz.
102) WINDOWS UPDATE SEÇENEĞİNİ YOKETMEK
Windows 98 ile birlikte hayatımıza giren ve önemli yamaların ve eklentilerin Internet üzerinden Windows'a eklenmesini mümkün kılan Windows Update oldukça hoş bir özellik. Ancak bazı okurlarımızdan bu özelliği kapatmak istediklerine dair mesajlar aldık. Özellikle okullarda ve bilgisayar laboratuarlarında bu özellikle oynayan öğrencilerin sistemlere zarar verebileceklerini düşünüyorlar.
Windows Update Başlat menüsünde iki ayrı yerde karşımıza çıkıyorç birincisi hemen açılır açılmaz, ikincisi de BAŞLAT * AYARLAR menüsünde. Bu ikisini de yok etmek mümkün.
ilk önce Başlat menüsünün hemen tepesindeki Windows Update simgesini yok edelim. Bu oldukça kolay. Bütün yapacağınız BAŞLAT menüsünü açmak, WINDOWS UPDATE simgesinin üzerine gelip sağ fare düğmesine basmak ve ekrana gelecek olan menüden DELETE (SİL) komutunu çalıştırmak olacaktır.
BAŞLAT * AYARLAR menüsündeki WINDOWS UPDATE seçeneğini kaldırmak için ise ufak bir REGISTRY numarası yapmak gerekecek. Bunun için aşağıdaki adımları takip edin:
1. BAŞLAT menüsünden ÇALIŞTIR komutunu çalıştırın. Ekrana gelecek olan diyalog kutusunda REGEDIT yazıp ENTER tuşuna basın.
2. REGISTRY editörü ekrana gelecektir. Sol taraftaki listeyi kullanarak Haaa_LOCAL_MACHINESoftwareMicrosoftWindowsCurr entVersionPolicieaaaplorer anahtarına gelin.
3. EDIT menüsünden NEW * BINARY VALUE komutunu çalıştırın.
4. Yaratılacak olan yeni değerin adını NoWindowsUpdate yapın.
5. NoWindowsUpdate değerinin üzerine çift tıklayın ve bu değer 01 yapın.
6. REGISTRY editörünü kapatıp açın.
Bundan sonra Windows'u kapatıp açın, artık AYARLAR menüsünde WINDOWS UPDATE diye bir komutun bulunmadığını göreceksiniz. Eğer gün gelir de bu komutu tekrar görüntülemek isterseniz, 3. adımda yarattığınız NoWindowsUpdate değerini silmeniz yeterli olacaktır.
103) WINDOWS AÇILIŞ UYARISI
Eğer bir ofiste çalışıyor ve bilgisayarınızın açılmadan önce "ellemeyin yakarım, bak fena yaparım" bir uyarı diyalog kutusu görüntülemesini istiyorsanız minik taze bir REGISTRY numarası ile bunu başarabilirsiniz. Eğer bilgisayarınızı açan arkadaşlarınızın aşağıdaki örnek resimde görüldüğü gibi bir uyarı kutusu ile karşılaşmalarını istiyorsanız aşağıdaki adımları takip etmeniz yeterli olacaktır.
1. BAŞLAT menüsünden ÇALIŞTIR komutunu çalıştırın.
2. Ekrana gelecek olan diyalog kutusunda REGEDIT yazıp ENTER tuşuna basın.
3. Sol taraftaki listeyi kullanarak Haaa_LOCAL_MACHINESoftwareMicrosoftWindowsCurr entVersionWinlogon anahtarına gelin.
4. Sağ taraftaki boş bölgeye tıklayın.
5. EDIT (DÜZEN) menüsünden NEW (YENİ) * STRING VALUE (DİZE DEĞERİ) komutunu çalıştırın.
6. Yaratılacak olan yeni dize değerinin adını LegalNoticeCaption yapın. Üzerine çift tıklayın ve bilgisayar açıldığında ekrana gelecek olan diyalog kutusunun başlığında yazılmasını istediğiniz metni girin.
7. Yine EDIT (DÜZEN) menüsünden NEW (YENİ) * STRING VALUE (DİZE DEĞERİ) komutunu çalıştırın.
8. Yaratılacak olan yeni dize değerinin adını LegalNoticeText yapın. Üzerine çift tıklayın ve bilgisayar açıldığında ekrana gelecek olan diyalog kutusunun içinde yazılmasını istediğiniz metni girin.
9. REGISTRY editörünü kapatın ve açın.
Artık Windows her açılışında ekranda içeriğini ayarlamış olduğunuz uyarı diyalog kutunuzu görüntüleyecektir.
104) Arkadaşlarıma Windows'un takas dosyasını ikinci sabit diskime almamın bir zararının olup olmadığını sordum. Her biri farklı bir cevap verdi. Bilgisayarımın performansından maksimum faydalanabilmek için bu dosyayı birinci diskte mi ikinci diskte mi tutmam gerekir?
Bilgisayarınızda ne kadar çok RAM bellek olursa olsun, Windows mutlaka takas dosyası yaratacak ve kullanacaktır (elbette eğer önceden bu seçeneği iptal etmediyseniz. İptal etmenizi de önermiyoruz). Windows default kurulum esnasında bu dosyanın boyutunu istediği anda değiştirebileceği şekilde ayarlar, yani dosyanın boyutu sabit değildir.
Eğer sabit diskiniz ikiye bölünmüşse veya iki adet sabit diskiniz varsa, Windows'un yüklü olduğu sürücüyü fazla fragmante etmemek için takas dosyanızı ikinci diskte sabit bir boyutta tutabilirsiniz. Bunun için klavyeden ALT düğmesine basın ve basılı tutun, masaüstünüzdeki BİLGİSAYARIM simgesine çift tıklayın. Ekrana bilgisayarınızın özelliklerinin görüntüleneceği bir diyalog kutusu gelecek. Ekrana gelecek olan diyalog kutusunun PERFORMANCE (PERFORMANS) bölümüne gelin. VIRTUAL MEMORY (SANAL BELLEK) düğmesine basın. Yeni bir diyalog kutusu açılacak. Burada LET ME SPECIFY... seçeneğini aktif hale getirin. Burada HARD DISK bölümünde ikinci sabit diskinizi seçili duruma getirin. Takas dosyasının minimum ve maksimum boyutlarını (örnek resimde minimum 25 MB maksimum 200 MB ayarlanmıştır) ayarlayın. OK düğmesine basın. Bilgisayarınız yeniden başlatılacaktır. Artık takas dosyanız ikinci sabit diskinizde huzur içerisinde sabit bir boyutu geçmeden duracak ve sabit diskleriniz daha az fragmante olacaktır.
105) Benim bilgisayarımda iki adet CD sürücü var. Bir tanesi aynı zamanda CD yazıcı görevi yapıyor. Benim yapmak istediğim ayar şöyle. Ben müzik CD'lerini sadece ama sadece bir CD-ROM sürücüden dinliyorum, diğerinin zaten ses kablosu takılı bile değil. Belli bir sürücüyü default müzik CD'si çalacak şekilde nasıl ayarlayabilirim?
START menüsünden SETTINGS CONTROL PANEL komutunu çalıştırın. Ekrana gelecek olan denetim masası uygulamasında MULTIMEDIA simgesinin üzerine çift tıklayın. Ekrana gelecek olan diyalog kutusunun CD MUSIC bölümüne gelin. Burada DEFAULT CD-ROM... seçeneğini kullanarak müzik CD'lerini çalmak için kullanacağınız default CD-ROM sürücüsünü belirlemeniz mümkündür.
106) Bilgisayarımın başkaları tarafından kullanılmasını istemiyorum. Bu yüzden bilgisayar açılırken "cancel" ile geçilemeyecek şekilde nasıl şifreleyebilirim? BIOS da bulunan user password komutundan şifre koydum fakat sistem açıldığında şifre sormuyor. bu konuda ne yapmam lazım. Windows 98 İngilizce kullanıyorum.
BIOS şifresini koyduktan sonra şifre korumayı etkinleştirmediğiniz için şifreyi sormuyor. Değişik BIOS'larda değişik şekilde yapılan bu işlemi AWARD BIOS için anlatacağım, mantığını bir kere kaptıktan sonra diğer BIOS'lara da uygulayabilirsiniz.
Bilgisayarınız açıldıktan sonra DEL tuşuna basıp bilgisayarınızın BIOS kurulum programına girin. Ekrandaki seçeneklerden PASSWORD SETTING bölümüne gelin ve ENTER tuşuna basın. Şifrenizi belirleyin. Daha sonra BIOS FEATURES SETUP bölümüne gelin ve ENTER tuşuna basın. Açılacak olan ekranda SECURITY OPTION bölümüne gelin. Buradaki ayarı PGUP tuşuna basarak SYSTEM yapın. ESC tuşuna basın, SAVE AND EXIT SETUP seçeneğini aktif yapın ve ENTER tuşuna basın. Değişiklikleri kaydetme sorusuna EVET cevabını verin. Bundan böyle bilgisayarınız her açılışında şifre soracaktır.
107) BAŞLAT MENÜSÜNE ÖZEL EKLEMELER
Başlat menüsüne yeni klasör ekleyip adını aşağıdakilerden biri yaparsanız (dikkat edin, aynısını yazmalısınız, paranaaaler ve nokta dahil), yanda adı geçen klasörü otomatik olarak BAŞLAT menüsüne eklemiş olursunuz.
EKLENECEK ÖĞE YAZILACAK KOD
DENETİM MASASI Control Panel.{21EC2020-3AEA-1069-A2DD-08002B30309D**
ÇEVİRMELİ AĞ Dial Up Net.{992CFFA0-F557-101A-88EC-00DD010CCC48**
YAZICILAR Printers.{2227A280-3AEA-1069-A2DE-08002B30309D**
ÇÖP TENEKESİ Recycle Bin.{645FF040-5081-101B-9F08-00AA002F954E**
IE 4 ABONELİK Subscriptions.{F5175861-2688-11d0-9C5E-00AA00A45957**
GEÇMİŞ KLASÖRÜ History.{FF393560-C2A7-11CF-BFF4-444553540000**
108) Sabit diskimi ikiye boldum (3.2 olan diski 2 ve 1.2 olarak ayırdım). Fakat bazı arkadaşlar bölme işleminin bilgisayarı yavaşlatacağını ve Windows'ta çökmeye yol açacağını söylediler. Şu ana kadar bir problem yok ama tereddütte kaldım en iyi çözüm 2. bir sabit disk mi almak?
Arkadaşlarınıza değil bize inanın deriz. 3.2'lik bir diski işletim sistemi için 1 GB, veriler için de 2 GB yer ayırarak bölmek en iyi çözümdür. İleride nasıl olsa yeni bir sabit disk alacaksınız gibi görünüyor, çünkü artık 4 GB'tan aşağı sabit disk kalmadı ve yeni programlar da tam anlamı ile bir sabit disk canavarı. Şimdilik bu konfigürasyon sizi idare edecektir. Eğer ileride yeni bir sabit disk almak istiyorsanız geçen sayıda yapılan sabit disk testini gözden geçirebilirsiniz.
109) TAKMA ÇIKARTMA Nedir ?
Windows 98 default kurulum esnasında bilgisayarınıza takılıp çıkartılabilen sürücüleri sürekli kontrol etmek üzere ayarlanmıştır. Eğer bu tür bir sürünüz yoksa ve bilgisayarınızın açılışını azıcık da olsa hızlandırmak istiyorsanız bu seçeneği kapatabilirsiniz. Bunun için klavyeden ALT düğmesine basın ve basılı tutun, masaüstünüzdeki BİLGİSAYARIM simgesine çift tıklayın. Ekrana bilgisayarınızın özelliklerinin görüntüleneceği bir diyalog kutusu gelecek. Ekrana gelecek olan diyalog kutusunun PERFORMANCE (PERFORMANS) bölümüne gelin. FILE SYSTEM (DOSYA SİSTEMİ) düğmesine basın. Yeni bir diyalog kutusu açılacak. Burada FLOPPY DISK bölümüne gelin. SEARCH FOR NEW FLOOPIES EVERY TIME YOUR COMPUTER STARTS seçeneğini kapatın. TAMAM düğmesine basın ve bilgisayarınızı kapatıp açın. Bilgisayarınızın açılışının birazcık hızlanacağına şahit olacaksınız
110) WINDOWS 98'DE FİLE-CHECKER HATASI
Windows 98'in System File Checker özelliği, sistemin kilitlenmesine neden olabilecek bir hataya sahip. Hatanın varlığını kabul eden Microsoft, çözümünü de yayımladı. Windows 98 kullananlar, dosyalarını System File Checker özelliğiyle kontrol ederlerken dikkatli olmalı. Microsoft, bu işletim sisteminin yeniliklerinden olan System File Checker aracındaki bir hatanın, sistemlerin çökmesine ve bir daha açılamamasına neden olduğunu açıkladı.
Şirketin geçen hafta varlığını kabul ettiği hata, checker'ın kayıp ya da hasarlı bir Windows 98 sistem dosyasının yerine yanlış bir dosya kurmasıyla ortaya çıkıyor. Yanlış dosya kurulmasının nedeni ise, Windows 98 sistem dosyalarının sıkıştırılmış halde tutulduğu .CAB uzantılı "cabinet" dosyalarının yerinin checker'a yanlış olarak bildirilmesi. Bu yanlış bilgi nedeniyle, System File Checker düzeltilecek bir sistem dosyasının yerine yanlış bir dosyayı kuruyor. Sonuçta, sistem kilitleniyor ve Windows 98 başlatılamıyor. Microsoft'a göre, bu sorunu yaşayan kullanıcılar, sistemlerini bir Windows 98 Başlangıç Disketi'yle (Startup Disk) açıp, düzeltilecek dosyanın yerine konacak olan dosyayı, MS-DOS komut istemine geçip, CAB dosyalarını açmaya yarayan extract.exe'yi kullanarak sorunun üstesinden gelebilirler. Yalnızca Windows 98'i etkileyen bu hatayle ilgili daha geniş bilgi için Microsoft'un destek sayfasını ziyaret edebilirsiniz. Windows 98 Web adresi http://support.microsoft.com/suppor...s/q192/8/32.asp şeklinde.
111) Windows 98'in BAŞLAT menüsüne yeni satırlar eklenince bütün düzen bozuluyor. Tekrar isim sırasına sokmak zorunda kalıyorum. Böyle bir zorunluluk olmadan bu menü öğelerini otomatik olarak isim sırasına sokmanın bir yolu var mıdır?
Vardır. Basit bir REGISTRY numarası ile bunu gerçekleştirebilirsiniz. Bunun için BAŞLAT menüsünden RUN komutunu çalıştırın. Ekrana gelecek olan diyalog kutusu içerisinde REGEDIT yazın ve ENTER tuşuna basın. REGISTRY editörü ekrana gelecektir.
Ekrana gelecek olan REGISTRY editörü uygulaması içerisinde sağ taraftan Haaa_CURRENT_USERSoftware MicrosoftWindowsCurrentVersion ExplorerMenuOrderStart MenuMenu anahtarına gelin. Buraya gelince sağ tarafta ORDER diye bir değer göreceksiniz. Bu değeri silin. Örnek için aşağıdaki resme bakabilirsiniz.
REGEDIT uygulamasından çıkın ve bilgisayarınızı kapatıp açın. BAŞLAT menüsündeki öğeler isim sırasına dizilecektirler
112) Ofiste kullandığım bilgisayarı arkadaşlar karıştırıp duruyorlar. Bazı nedenlerden dolayı birkaç kişi bir bilgisayarı kullanmak durumunda kalıyoruz. Ancak bu yüzden ortada güvenlik diye bir şey olmuyor. Herkes birbirinin özel dosyalarına girebiliyor. Bunu engellemek istiyorum. Acaba Windows ortamında dosyalarımı şifre ile güvenlik altına alabileceğim bir yazılım var mıdır? Sadece şifreyi bilenler dosyanın içeriğini görebilsinler istiyorum.
bunun için birkaç tane yazılım var ancak gerek Freeware olması gerekse de kullanımının oldukça kolay olması nedeni ile size SACRYPT programını öneriyorum. Programın işlevi çok basit, bir klasör içerisindeki seçtiğiniz dosyaları tek tıklama ile şifrelemenize imkan veriyor. Bu dosyalar şifrelendikten sonra orijinallerini silebiliyorsunuz. Bundan sonra bu dosyaları sadece şifreyi bilen kullanıcılar açabiliyorlar. Herhangi bir şifrelenmiş dosyanın üzerine gelip sağ fare düğmesine bastığınızda açılan menüden şifreyi girip dosyanın orijinaline erişebiliyorsunuz. Böylece özel dosyalarınızı meraklı gözlerden ırak tutabiliyorsunuz.
Programı http://www.pcmagazine.com.tr adresinden erişebileceğiniz ailenizin Web sitesi PC Magazine Online'ın "dergide adı geçen dosyalar" bölümünden edinebilirsiniz. Sadece ve sadece 320 KB boyutunda olan bu programın dosya adı SACYRPT.EXE şeklinde. Dosyayı bilgisayarınıza indirin ve üzerine çift tıklayın. Kurulum programının adımlarını izleyin ve bilgisayara programı kurun. Şifrelemek istediğiniz dosya veya dosyaları seçili duruma getirin, sağ fare düğmesine basın. Ekrana gelecek olan menüden SACYRPT * ENCYRPT With SACYRPT komutunu çalıştırın. Açılacak olan diyalog kutusunda dosyaları şifrelemek için bir şifre girin (en az dört karakter uzunluğunda olmalıdır). Eğer birden fazla dosyayı şifreleyecekseniz aynı şifrenin tüm dosyalara uygulanması için diyalog kutusu içerisindeki USE THIS SETTINGS... seçeneğini aktif hale getirin. OK düğmesine basın. Örnek için aşağıdaki resme bakabilirsiniz.
OK düğmesine bastığınızda program dosyaları tek tek şifreleyecek ve uzantılarını değiştirecektir. Bundan böyle bu dosyaları şifresini bilmeyen kimse açamaz. Şifreyi girip dosyayı açmak için şifrelenmiş olan dosyanın üzerine gelin ve sağ fare düğmesine basın. Ekrana gelecek olan menüden SACYRPT * DECYRPT With SACYRPT komutunu çalıştırın. Açılacak olan diyalog kutusunda şifrenizi girin. Dosyalar şifresi çözülerek eski hallerine getirileceklerdir. Artık bu dosyalarla istediğiniz yapabilirsiniz
113) İMLEÇ YANIP SÖNMESİN!
Herhangi bir uygulamada, örneğin Word, Wordpad gibi bir kelime işlem uygulamasında yazı yazarken yanıp sönen imleç sizi rahatsız ediyorsa ve yanıp sönmesi yerine sabit dik bir imleç şeklinde durup durmasını istiyorsanız bunu minik bir REGISTRY ayarı ile halledebilirsiniz. Bunun için aşağıdaki adımları takip etmeniz yeterli olacaktır:
1. BAŞLAT menüsünden ÇALIŞTIR komutunu çalıştırın.
2. Ekrana gelecek olan diyalog kutusu içerisinde REGEDIT yazıp ENTER tuşuna basın.
3. Açılacak olan pencerede Haaa_CURRENT_USERControl PanelDesktop bölümüne gidin.
4. Sağ tarafta boş bir alana tıklayın, buradaki listede CursorBlinkRate değerini bulun, üzerine çift tıklayın.
5. Değerini -1 yapın.
6. REGISTRY editörünü kapatın ve bilgisayarı kapatıp açın.
Artık uygulamalarda yazı yazabileceğiniz bölümlerde imlecin yanıp sönmeyeceğini, dimdik duracağını göreceksiniz.
114) Windows klasörümde bir sürü dosya bulunuyor, bu dosyaların da garip garip uzantıları var. Bunları NOTEPAD ile açmak ve içlerini görmek istiyorum. Üzerine sağ fare ile tıkladığımda menüde NOTEPAD ile aç seçeneğinin görünmesini istiyorum
Her zaman olduğu gibi, ufak bir REGISTRY numarası ile bunu halledebilmeniz mümkün. Bütün yapacağınız aşağıdaki adımları takip etmek olacaktır.
1. BAŞLAT menüsünden ÇALIŞTIR komutunu çalıştırın.
2. Ekrana gelecek olan diyalog kutusu içerisinde REGEDIT yazıp ENTER tuşuna basın.
3. Açılacak olan pencerede Haaa_CLASSES_ROOT bölümüne gidin, sağ tarafındaki + işaretine tıklayın.
4. * klasörünü bulun, üzerine tıklayın.
5. NEW (YENİ) menüsünden aaa (ANAHTAR) komutunu çalıştırın. Yeni anahtarın adını SHELL yapın.
6. SHELL klasörünün üzerine tıklayın.
7. NEW (YENİ) menüsünden aaa (ANAHTAR) komutunu çalıştırın. Yeni anahtarın adını OPEN yapın.
8. Sağ tarafta DEFAULT değerinin üzerine çift tıklayın, değerini NOTEPAD İLE AÇ yapın.
9. OPEN klasörünün üzerine tıklayın.
10. NEW (YENİ) menüsünden aaa (ANAHTAR) komutunu çalıştırın. Yeni anahtarın adını COMMAND yapın.
11. Sağ tarafta DEFAULT değerinin üzerine çift tıklayın, değerini C:WINDOWSNOTEPAD.EXE %1 yapın.
12. REGEDIT uygulamasını kapatın, Windows'u kapatıp açın.
Eğer bütün bu adımları harfiyen uyguladıysanız, REGEDIT uygulamasındaki adı geçen klasör dizilimi yandaki örnek resimde görüldüğü gibi olacaktır. Herhangi bir dosyanın üzerine sağ fare düğmesi ile tıkladığınızda da açılacak olan menüde NOTEPAD İLE AÇ seçeneğini göreceksiniz. Bu komutunu çalıştırdığınızda adı geçen dosya NOTEPAD ile açılacaktır.
Resim girecek: ews6.gif
Resim altı: Herhangi bir dosyanın sağ fare menüsüne dosyayı NOTEPAD ile açacak bir komut ekleyebilirsiniz
115) Windows 98'im artık kullanılamayacak kadar çok sorun çıkartıyor. Sık sık kilitleniyor, Explorer çöküp duruyor. Geçenlerde bilgisayarımı formatlayıp Windows 98'i baştan kurmaya karar verdim artık. Ancak bu aşamada büyük bir sorunla karşı karşıya kaldım. Sorunum şu: Elimde Windows 98'in kurulum CD-ROM'u bulunuyor ancak kurulum sırasında istediği şifreyi bir yere not etmemiştim. CD-ROM kutusunda vardı ancak kutu kaybolmuş. Bu yüzden Windows 98'i kurmaya cesaret edemedim. Kurulum şifremi nereden edinebilirim? Windows'un bir yerinde yazar mı?
Evet yazar. REGISTRY editörünü kullanarak bu bilgiye ulaşmanız mümkündür. Bunun için BAŞLAT menüsünden ÇALIŞTIR komutunu çalıştırın. Ekrana gelecek olan diyalog kutusu içerisinde REGEDIT yazıp ENTER tuşuna basın. REGISTRY editörü uygulaması ekrana gelecektir. Burada Haaa_LOCAL_MACHINESoftwareMicrosoftWindowsCurr entVersion anahtarına gelin. Sağ taraftaki listede aşağıya doğru kayın, örnek resimde de görüldüğü gibi Windows 98'in PRODUCT aaa'inin yazdığı bir satır göreceksiniz. Bu uzun satırı bir yerlere yazın. Artık sabit diskinizi formatlayıp bu ID bilgisini kullanıp Windows 98'inizi rahat rahat kurabilirsiniz.
116) Nedir Bu Registry ?
Ancak arada sırada verdiğiniz püf noktalarında geçen REGISTRY olayına kafam takıldı benim. Nedir bu REGISTRY? Ne işe yarar? Nasıl bir sistematiği vardır. Bu konuda detaya fazla kaçmadan bizim anlayacağımız dilde biraz bilgi verir misiniz? Bunun ben ve benim gibi bilgisayar kullanıcılarının oldukça yararlanacağı bir yazı olacağına eminim.
Registry, Windows 98'in bütün ayarlarının tutulduğu bir veri tabanıdır. Bu veri tabanındaki bilgiler bilgisayarınızın WINDOWS klasöründeki iki gizli dosya içinde tutulur. Dosya isimleri USER.DAT ve SYSTEM.DAT oluyor. Windows Türkçesinde adına "sistem kaydı" adı verilen REGISTRY'nin hiyerarşik bir yapısı vardır. Bu yapı bilgisayarınızın klasör şeklindeki ağaç yapısına benzer. REGISTRY editörünün penceresinde görülen her dal bir klasör simgesi ile gösterilir.
Bilgisayarınızın REGISTRY ayarlarını yapabileceğiniz REGISTRY editörünü BAŞLAT menüsünden ÇALIŞTIR komutunu çalıştırıp ekrana gelecek olan diyalog kutusunda REGEDIT yazıp ENTER tuşuna basarak ekrana getirebilirsiniz.
REGISTRY editöründeki her dala aaa (ANAHTAR) adı veriliyor. Her anahtarın altında alt-anahtarlar ve değerler yer alabiliyor. Bu alt anahtarların altında da başka alt anahtarlar ve değerler bulunabilir. Bu değerler üç çeşittir. STRING (dize değeri), BINARY (ikili değer) ve DWORD (bunun Türkçe'si yok) olabilirler. Bu değerler kullanım amacına göre değişiklikler gösterebilirler.
Açınca göreceksiniz, REGISTRY editöründe at ana dal bulunuyor. Her dal, sistem kaydındaki bilgileri gruplamak için kullanılıyor. Bu ana dalları açıklayalım:
l Haaa_CLASSES_ROOT - Bu dalda dosya türleri ve OLE (object linking and embedding - nesne bağlama ve gömme) hakkındaki bilgiler saklanır. OLE sistemini kullanan uygulamalar bilgileri bu dalın alt dallarında alabilirler.
l Haaa_CURRENT_USER - Birazdan değineceğimiz Haaa_USERS bölümünün, o anki aktif kullanıcı için ayrılmış ve ayarlanmış olan değerlerine buradan erişebilirsiniz.
l Haaa_LOCAL_MACHINE - Bilgisayarınızda kurulu durumda bulunan bütün yazılım ve donanım bileşenlerinin bilgileri ve ayarları bu bölümde tutuluyor. Birden fazla donanım profili programlayabileceğiniz için o an aktif olan donanım ve yazılım ayarları Haaa_CURRENT_CONFIG bölümünde gösterilirler.
l Haaa_USERS - Bilgisayarın bütün kayıtlı kullanıcılarının özelleştirilmiş ayarları (renkler, denetim masası ayarları vs...) bu bölümde kayıtlıdır. Windows 98 çoklu kullanıcı tarafından özelleştirilme seçeneğine sahiptir ancak genelde DEFAULT adında tek bir kullanıcıdan söz edilir bu bölümde. O anda bilgisayarı kullanmakta olan kullanıcının özel ayarları Haaa_CURRENT_USER bölümünde gösterilir.
l Haaa_CURRENT_CONFIG - Haaa_LOCAL_MACHINE dalının o anda aktif olarak kullanılmakta olan donanım ve yazılım ayarlarına gitmek için bu daldan yola çıkabilirsiniz.
l Haaa_DYN_DATA - Haaa_LOCAL_MACHINE dalında Windows 98'in dinamik olarak değişebilen tak ve kullan (Plug-&-Play) ayarlarının ve değerlerinin gösterildiği bölüme ulaşmak için kullanılır.
Daha önceden de belirttiğimiz gibi, Kayıt Düzenleyicisi (Registry Editor) yani REGEDIT.EXE Windows 98'in bütün REGISTRY ayarlarını görüntüleme, silme veya değiştirme seçeneği vermektedir. Kayıt düzenleyicisini açtığınızda aynen eski Windows 3.x'lerdeki dosya yöneticisi veya yeni Windows'lardaki Windows Gezgini uygulamasında olduğu gibi dikine ikiye bölünmüş bir uygulama penceresi ile karşılaşırsınız. Sol tarafta ağaç yapısı ve klasörler, sağ taraftaki bölümde ise o anda seçili durumda olan klasörün içinde yer alan değerler listelenir.
Herhangi bir dalı genişletmek alt dallarını görüntülemek için sol tarafındaki minik + işaretine tıklamanız veya o dal seçili durumda iken sağ ok tuşuna basmanız yeterlidir. Herhangi bir anahtarın içindeki değerleri görüntülemek için ilgili anahtarın klasör simgesine bir kere tıklamanız yeterlidir. Düzen (EDIT) menüsünden Yeni (NEW) komutunu çalıştırarak bir anahtarın altına değer ekleyebilirsiniz. Aynı komutu kullanarak yeni bir anahtar da ekleyebilirsiniz. Aynı dosya yöneticisinin veya Windows gezgininin sistemini kullanarak anahtar veya değerlerin isimlerini de değiştirebilirsiniz. Herhangi bir değerin içeriğini değiştirmek için de üzerine çift tıklamanız ve ekrana gelecek olan diyalog kutusu içerisinde yeni değeri girip ENTER tuşuna basmanız yeterlidir.
KÜÇÜK BİR DENEME
Şimdi küçük bir deneme yapalım, örneğin sık sık sorulan bir sorunun cevabını verelim. Mesele şu: Pek çok kullanıcı bilgisayarlarındaki BMP formatındaki görüntü dosyaların simgelerinin asıl görüntünün küçük bir simgesi şeklinde görüntülenmesini istiyorlar. Bunun için minik bir REGISTRY ayarı yapmak yeterli. Aşağıdaki adımları takip edip REGISTRY ayarlarını değiştirerek bunu mümkün kılabilirsiniz:
1. BAŞLAT menüsünden ÇALIŞTIR komutunu çalıştırın. Ekrana gelecek olan diyalog kutusunda REGEDIT yazıp ENTER tuşuna basın. Kısa bir süre sonra REGISTRY editörü ekrana gelecektir.
2. Ekranın sol tarafındaki listede Haaa_CLASSES_ROOT değerini bulun, onun solundaki + işaretine tıklayın. Bunu yaptığınızda listenin açılıp aşağıya doğru uzadığını göreceksiniz. Bu liste harf sırasına göredir. Aşağıya doğru kayarak Paint.Picture anahtarına gelin, onun da sol tarafındaki + işaretine tıklayın. Liste yine açılacak. Buradan DefaultIcon bölümüne gelin ve üzerine tıklayın. Ekranda aşağıdaki gibi bir görüntü ile karşılaşmanız gerekli.
3. Sağ taraftaki DEFAULT değerinin üzerine çift tıklayın. Ekrana gelecek olan diyalog kutusuna %1 değerini girin. TAMAM düğmesine basın.
4. REGISTRY editörünü kapatın, Windows 98'i kapatıp açın. İçinde BMP dosyası olan herhangi bir klasörü açtığızda bu BMP dosyasının içeriğinin simge şeklinde göründüğüne şahit olacaksınız.
İşte böylece REGISTRY ayarlarının nasıl yapılacağına da değinmiş olduk. Şimdi önemli bir not düşelim. REGISTRY ayarları bazen karmaşık olabilir, ilk denemelerinizde hatalı işlemler yapıp istenmeyen değerleri değiştirebilirsiniz. Bu yüzden ileride mutsuz anlar yaşamamak için değiştirmeden önceki REGISTRY ayarlarını yedeklemenizde sonsuz faide görüyorum. Bunun için geliştirilmiş yazılımlar var. Bu ay Çözümler köşemizde küçük bir kutu içerisinde gördüğünüz REGISTRY BACKUP yardımcı programını kullanarak bu yedekleme işine kökten bir çözüm getirebilirsiniz.
117) Windows kurduktan sonra bilgisayarımın C: sabit diskinin ROOT klasöründe bir ton dosya oluşuyor. bunlar herhalde gereklidir deyip silmiyoruz doğal olarak. Ancak bu dosyaların ne işe yaradıklarını bir anlatsanız ve bizleri aydınlatsanız çok mutlu olacağız
l AUTOEXEC.BAT - Eski DOS zamanında da olduğu gibi bilgisayar açılırken otomatik olarak yüklenecek olan dosyaların ve ayar komutlarının bulunduğu yığın dosyası. İşletim sisteminin 32-bit'lik kısmı yüklenmeden önce yapılacak olan işlemler burada kayıtlıdırlar.
l AUTOEXEC.DOS - Yukarıdaki dosyanın bir önceki yedeği. Bu yedek, Windows veya 98 yüklenmeden önceki işletim sisteminin ayarlarını içerir. Açılışta DOS'a boot edilirken bu dosyadaki ayarlar kullanılırlar.
l BOOTLOG.PRV - Bir önceki Windows açılışında kaydı tutulan işlemleri içeren metin dosyası. Bir önceki Windows açılışı sırasında yapılan bütün işlemler burada kayıt altına alınırlar. Kayıtlı bir boot işlemi istediğinizde veya Windows 98 otomatik olarak böyle bir işlem başlattığında bir önceki BOOTLOG.TXT dosyasının adı BOOTLOG.PRV olarak değiştirilir ve yeni bir BOOTLOG.TXT dosyası yaratılır. Windows'un çalışması ile pek ilgili değildir ve silebilirsiniz.
l BOOTLOG.TXT - Windows'un o anki açılışında yapılan işlemlerin kaydı. İstek üzerine yaratılabilir, veya Windows bir önceki boot işleminin başarısız olduğunu saptarsa otomatik olarak yaratır. Silebilirsiniz.
l COMMAND.COM - Windows komut satırı işleyicisi. DOS komut satırından işletilebilen komutları içerir. Sakın silmeyin.
l COMMAND.DOS - Bir önceki işletim sisteminin COMMAND.COM dosyasını yedeği. Açılışta DOS'a boot etmek isterseniz kullanılır.
l CONFIG.DOS - Bir önceki MS-DOS işletim sisteminin CONFIG.SYS dosyası. Açılışta DOS'a boot etmek isterseniz kullanılır.
l CONFIG.SYS - Windows'un aktif CONFIG.SYS dosyası. Windows açılışı sırasında real-mode 16 bit sürücülerini ve ayarlarını belirtmek için kullanılır.
l CVT.LOG - Drive Converter
118) OTOMATİK ARAÇ ÇUBUKLARI
Windows masa üstlerinde bir çok simgeniz kol geziyor ve ekranda düzensiz bir görünüm arz ediyorlarsa, bu görüntüyü biraz daha derli toplu hale getirmek için Windows 98 ile birlikte gelen klasörlerden otomatik araç çubuğu yaratma seçeneğini kullanarak bilgisayarınızın masa üstüne biraz bahar temizliği yapabilirsiniz. Bunun için bütün yapacağınız masaüstünde herhangi bir klasör yaratmak ve bu klasörün içerisine sık kullanmakta olduğunuz kısayolları ve dosyaları tıkıştırmak. Daha sonra bu klasörü fare ile sürükleyip ekranın sağ veya üst sınırlarından bir yere getirip bırakınca (sol ve alta da bırakabilirsiniz ama burada kullanışlı durmuyorlar) bu klasörün içeriğinin otomatik olarak bir araç çubuğuna dönderilmiş olacağını göreceksiniz.
Bu araç çubuğunun üzerine sağ fare düğmesi ile tıklayıp ekrana getirebileceğiniz menüden araç çubuğunun bazı özelliklerini (örneğin otomatik gizleme, küçük simgeler gösterme, hep üstte kalma gibi) kendi kafanıza göre ayarlayabilirsiniz
119) DOSYALAR OTOMATİK SİLİNSİN
Eğer kendinize güveniyor ve herhangi bir dosya veya klasörü silmek istediğinizde Windows 98'in herhangi bir onaylama diyalog kutusu ekrana getirmeden dosyaları langırt diye silmesini istiyorsanız bütün yapacağınız Windows 98 masaüstündeki çöp tenekesi simgesine sağ fare düğmesi ile tıklamak ve ekrana gelecek olan menüden ÖZELLİKLER komutunu çalıştırmak. Ekrana gelecek olan diyalog kutusunda DISPLAY DELETE CONFIRMATION DIALOG BOX (silme onay iletişim kutusunu göster) seçeneğini pasif hale getirin ve TAMAM düğmesine basarak diyalog kutusunu kapatın. Bundan böyle bir dosya veya dosyalar veya klasör veya klasörleri seçili duruma getirip klavyeden DEL tuşuna bastığınızda size sorgu sual sorulmadan dosya veya klasörlerin otomatik olarak geri dönüşüm kutusuna postalandığına şahit olacaksınız.
120) Şu anda Windows kullanıyorum. Ancak bazı eski Windows 3.1 programlarım var ve bunları da yeni sistemimde kullanmam gerekiyor. Ancak bu programların çoğu eski zamanda kaldığı için bazılarının kurulum programları bulunmuyor, bu yüzden sadece eski yedeklerden geriye kopyalayınca çalışabiliyor. Kurulum programı olanların da bazıları programı çalıştıracak bir kısayolu Başlat menüsüne eklemiyor. Bu programları diğer Windows programları gibi Başlat menüsüne eklemek için ne yapmalıyım?
İyi bir noktaya parmak bastınız. Çoğu yeni programın kurulum rutinleri kurulum işlemini yaptıktan sonra Başlat menüsünden bir grup açıyor ve programı çalıştıracak bir kısayolu bu gruba ekliyor. Ancak eski programlarda bu tür bir şey söz konusu değil. Bu yüzden herhangi bir programı sabit diskinize kopyaladıktan sonra programı Başlat menüsünden çalıştıracak bir kısayol oluşturmak için aşağıdaki adımları takip edin:
1. BAŞLAT menüsüne sağ fare düğmesi ile tıklayın ve ARAŞTIR komutunu çalıştırın. Ekrana gelecek olan Windows gezgini penceresinin içinde START MENU klasörünü göreceksiniz. Başlat menüsü de sabit diskinizde aynen bir klasör gibi durur, sadece içeriği BAŞLAT menüsünde görüntülenir.
2. Windows Gezgininin içerisinde sağ tarafta PROGRAMLAR üzerine çift tıklayın.
3. Sağdaki boş alana sağ fare düğmesi ile tıklayın ve YENİ * KLASÖR komutunu çalıştırın.
4. Oluşturulacak olan yeni klasör aynı zamanda yeni programınızın içinde yer alacağı menü grubunun adını da gösterecektir. Bu yüzden program grubunun adını uygun seçin.
5. Klasörü adlandırdıktan sonra üzerine çift tıklayın ve içine girin.
6. Sağdaki boş alanda sağ fare düğmesine basın ve YENİ * KISAYOL komutunu çalıştırın.
7. Ekrana gelecek olan diyalog kutusu içerisinde ARAŞTIR düğmesine basın. Açılacak olan diyalog kutusunu kullanarak programın EXE dosyasını bulun ve üzerine çift tıklayın.
8. Programı seçtikten sonra İLERİ düğmesine basın. Bundan sonraki adımda programın BAŞLAT menüsünde çalıştırılacak olan menü öğesinin adını belirleyin. Uzun bir isim kullanabilirsiniz.
9. SON düğmesine basın ve Windows gezginini kapatın.
Bundan sonra BAŞLAT menüsünü açın ve Programlar kısmına gelin. Burada yeni menü öğenizin ve kısayolunuzun kuzu kuzu sizi beklemekte olduğunu göreceksiniz. aynı yöntemi uygulayarak diğereski Windows programlarınızı da Başlat menüsüne dahil edebilirsiniz | |
|   | | Shiirßaz
Üye
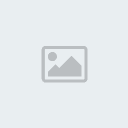

Başarı Puanı
Başarı Puanı:
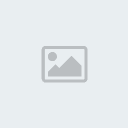  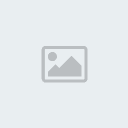 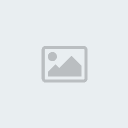 (15/258) (15/258)
 |  Konu: Geri: 180 Soru Ve Cevabı Konu: Geri: 180 Soru Ve Cevabı  Çarş. Haz. 30, 2010 3:44 pm Çarş. Haz. 30, 2010 3:44 pm | |
| 121) Geçenlerde Denetim Masamda bir problem olduğunu keşfettim. Ne zaman Denetim Masasını açmak istesem ekranda herhangi bir simge görünmüyor. Onun yerine Denetim Masası penceresi içerisinde bir el feneri dönüp duruyor. Daha sonra da ekranda bir hata mesajı görüntüleniyor. Pencereyi kapatınca da masaüstündeki bütün simgelerin silindiğini görüyorum. Bilgisayarı boot edince düzeliyor ama Denetim masası yine aynı problemi çıkartıyor. Denetim Masamı geri almak için Windows'u bir daha yüklemekten başka bir çare var mıdır?
Bu konuda bayağı fazla soru gelmeye başladı. Problem büyük ihtimalle Denetim Masası öğelerinden birinin bozulmasından dolayı kaynaklanıyor. Denetim masası ne zaman açılsa, WindowsSystem klasörünü tarar ve soyadı CPL olan dosyalara bakar. Bu dosyalardan yararlanarak da penceresinin içerisindeki Denetim Masası simgelerini oluşturur. Eğer bozuk bir CPL dosyası varsa bu tür takılmalar yapabilir. Hangi dosyanın bozuk olduğunu öğrenmek için bir dizi deneme-yanılma yapmanız gerekecek.
Bir DOS penceresi açın ve WindowsSystem klasörüne gelin. Burada komut satırında
REN *.CPL *.CPX
Komutunu çalıştırın. Daha sonra tekrar Denetim Masasını açın. Eğer Denetim masasını şimdi açarsanız ekranda herhangi bir simgenin bulunmadığını göreceksiniz ama en azında takılma olmayacaktır. Şimdi sıra ile bütün CPX soyadlı dosyaları teker teker CPL soyadına dönüştür. Ve her isimlendirmeden sonra Denetim Masasını F5 ile tazeleyin. Simgeler bir bir belirmeye başlayacaktır. Eğer bir adımda yine ayın takılma gerçekleşirse en son adını değiştirdiğiniz CPL dosyası bozuk demektir. O dosyayı silin. Bu tür bozukluklar genelde kötü planlanmış UNINSTALL programları yüzünde yanlışlıkla silinen DLL dosyaları yüzünden olur. Denetim masasının geri kalan elemanlarını isim değiştirerek geri kurtarın. Artık Denetim Masası problemsiz simgelerle açılacaktır.
122) SCANDISK OTOMATİK OLARAK ÇALIŞMASIN
Windows osr2 ve sonrasında bir özellik var. Eğer sistem herhangi bir şekilde SHUTDOWN komutu kullanılmadan kapatılırsa, bir sonraki sefere bilgisayar açıldığında sistem açılmadan önce SCANDISK otomatik olarak çalıştırılıyor, diskte kırık çıkık olmadığını araştırıyor.
Bazı kullanıcılar bunu sıkıcı buluyorlar ve sürekli olarak bu özelliği iptal etmenin bir yolu olup olmadığını soruyorlar. Bunu birkaç kere açıklamıştık ama bir daha kısaca değinelim. Bu özelliği kapatmak için aşağıdaki adımları takip edin:
1. Bir DOS oturumu açın. Sabit diskin C:> klasörüne gelin.
2. Bu adımda MSDOS.SYS dosyasını düzenlemek için üzerindeki korumayı kaldırmanız gerekli. Bunun için komut satırında
attrib -h -r -s msdos.sys komutunu çalıştırın.
3.Sonra dosyayı düzenlemek için EDIT MSDOS.SYS Komutunu çalıştırarak MSDOS.SYS dosyasının içeriğini ekrana getirin.
4. Burada dosyanın altına doğru [Options] bölümüne gelin ve buraya AutoScan=0 Satırını ekleyin.
5. Dosyayı kaydedin ve EDIT uygulamasından çıkın. Tekrar komut satırında attrib +h +r +s msdos.sys yazıp dosyanın özniteliklerini eskisi gibi ayarlayın.
Bundan sonra bilgisayarı boot edin ve normal çalışmanıza devam edin. Herhangi bir problem olup da Windows'u düzgün kapatamazsanız artık boot ettiğinizde SCANDISK otomatik olarak çalışmayacaktır. Ancak isterseniz bu seçeneği ileride kapatabilirsiniz. Yine aynı adımları takip edeceksiniz fakat 4. adımda
AutoScan=1
Satırını kullanacaksınız.
123) Ben arada bir bilgisayarımı formatlayıp yeniden kuruyorum. Ancak ayarlarımı geri alırken zorlanıyorum. Sizin verdiğiniz püf noktalarından birini kullanarak APPLICATION DATA klasörümü yedekleyip Windows 98'i tekrar kurduğumda e-mail'lerime ve adres defterime tekrar kavuşabiliyorum. Ancak beni sık sık e-mail ile rahatsız eden servislere karşı koymuş olduğum filtreler bu yöntemle yedeklenmiyor sanırım çünkü her seferinde baştan kurmak zorunda kalıyorum.
Aslında bu konuya daha önce değinmiştik ama bir kere daha bir hatırlatma yapmaktan zarar gelmez diye düşünüyorum. Böylece kaçırmış olan okurlarımız da öğrenmiş olurlar. Gelen kutusu yardımcısını kullanarak e-mail sisteminize koymuş olduğunuz filtreleri yedeklemek için ufak bir REGISTRY numarası yeterli. Aşağıdaki adımları takip edin:
1. Başlat menüsünden Çalıştır komutunu çalıştırın. Ekrana gelecek olan diyalog kutusunda REGEDIT yazıp ENTER tuşuna basın.
2. Haaa_CURRENT_USER Software Microsoft Outlook Express Mail Inbox Rules bölümüne gidin.
3. Sol tarafta INBOX RULES seçili (mavi) durumdayken REGISTRY menüsünden EXPORT REGISTRY FILE komutunu çalıştırın.
4. Dosyayı bir diskete veya ikinci sabit diskinize kaydedin. Örnek için aşağıdaki resme bakabilirsiniz.
5. REGISTRY editörünü kapatın
Bundan böyle Windows 98'i tekrar kurduğunuzda normal adımları takip ederek Outlook Express'i yükleyin, e-mail mesajlarınızı ve adres defterinizi geri alın. Daha sonra ikinci sabit diskinize REGISTRY dosyasını kaydettiğiniz klasöre gelin ve üzerine çift tıklayın. Ekranda bu kaydın Windows 98'in REGISTRY kaydına başarı ile eklendiğini söyleyen bir diyalog kutusu ile karşılaşacaksınız. Artık filtrelerinizi geri almış durumdasınız.
124) BU DOSYA NEDİR?
Default ayarında kurulduğunda Windows 98 ekranda klasör görüntüsü içindeyken dosyaları soyadlarını görüntülemez. Oysa biz biliyoruz ki bir dosyayı diğerinden ayırt etmek için kullanılan en iyi yöntem dosyanın soyadıdır. Böylece bir GIF görüntüsü ile bir JPG görüntüsü arasındaki farkı, bir metin dosyası ile bir program arasındaki farkı fark edebiliriz.
Bu yüzden en iyisi Windows 98'i kurar kurmaz dosya soyadlarını görünür yapmaktır. Bunun için önce Bilgisayarım simgesine çift tıklayın. açılan pencerede GÖRÜNÜM menüsünden KLASÖR SEÇENEKLERİ komutunu çalıştırın. Ekrana gelecek olan diyalog kutusunun GÖRÜNÜM bölümüne gelin. Burada aşağıdaki listede aşağı doğru kayın ve "bilinen dosya türlerinin dosya uzantılarını gizle" seçeneğini kapatın. TAMAM düğmesine basarak diyalog kutusunu kapatın. Bundan böyle bir klasöre girdiğinizde aynı isimdeki aaaaen dosyadan hangisinin GIF, hangisinin TXT hangisinin DOC olduğunu kolayca anlayabileceksiniz.
125) Bir dosyayı bazen bir programla bazen bir başka programla açmak isteyebilirsiniz. Biliyorsunuz, normalde bir dosyanın bir programı olur, ve bu dosyaya çift tıklandığında o program açılır ve dosyayı işletir. Ancak şöyle bir durumla karşı karşıya kalabilirsiniz. HTML dosyalarını düzenleyen bir kimsesiniz diyelim. Bir HTML dosyasının üzerine çift tıkladığında Internet Explorer açılıyor, buraya kadar bir problem yok. Ama varsayalım k, bazı durumlarda bu dosyayı ailenizin metin editörü NOTEPAD ile açmak ve içeriğini düzenlemek istiyorsunuz. Bu durumda bir HTML dosyasına sağ fare düğmesi ile tıklasanız da açılacak olan menüden NOTEPAD komutunu çalıştırsanız da dosya otomatik olarak Notepad ile açılsa fena mı olur?
Aşağıdaki örneği HTML dosyaları ve NOTEPAD için yaptım. Siz bunu GIF dosyalarınız, TXT dosyalarınız yani ayarlamak istediğiniz bütün dosya çeşitleri için ufak tefek değişiklikler ile uygulayabilirsiniz. Soyadı HTM olan dosyaların üzerine gidip sağ fare düğmesine bastığınızda NOTEPAD uygulaması ile bu dosyayı açacak olan bir menü komutu eklemek için aşağıdaki adımları takip edin:
1. Herhangi bir klasör penceresini açın.
2. GÖRÜNÜM menüsünden KLASÖR SEÇENEKLERİ komutunu çalıştırın.
3. Ekrana gelecek olan diyalog kutusunun DOSYA TÜRLERİ bölümüne gelin.
4. Listeden aşağı doğru kayarak MICROSOFT HTML DOCUMENT seçeneğini bulun ve seçili duruma getirin.
5. EDIT düğmesine basın.
6. Ekrana gelecek olan diyalog kutusunda YENİ düğmesine basın.
7. EYLEM bölümüne NOTEPAD, uygulama bölümüne de NOTEPAD.EXE yazın ve ENTER tuşuna basın.
8. İki kere KAPAT düğmesine basarak diyalog kutularını kapatın.
Bundan sonra herhangi bir klasör penceresinde soyadı HTM olan herhangi bir dosya gidip sağ fare düğmesine bastığınızda ekrana gelecek olan menüde NOTEPAD komutunu göreceksiniz. Bu komutu çalıştırdığınızda ekrana NOTEPAD uygulaması gelecek ve dosyanın içeriğini düzenlemek üzere ekranda gösterecek. Oysa dosyaya çift tıklarsanız ekrana Internet Explorer uygulaması gelecek ve dosyayı ekranda görüntüleyecek.
126) EKRAN AYARLARINA HIZLI ERİŞİM
Ekran modunu, çözünürlüğünü ve renk derinliğini sık sık değiştiren bir kullanıcı iseniz, araç çubuğuna ekran çözünürlüğü ve renk derinliğini tek tıklama ile değiştirebileceğiniz bir menünün açılması sağlayan bir simgecik ekleyebilirsiniz. Bunun için ekranda masaüstünde boş bir yere gelin. Sağ fare düğmesine basın. Ekrana gelecek olan diyalog kutusunun SETTINGS bölümüne gelin. Burada ADVANCED düğmesine basın. Ekrana gelecek olan diyalog kutusunun GENERAL bölümünde SHOW SETTINGS ICON ON TASKBAR seçeneğini aktif hale getirin. Yapılacak olan değişikliklerin anında uygulanması için de APPLY THE NEW COLOR SETTINGS WITHOUT RESTARTING seçeneğini aktif hale getirin ve OK düğmesine basın. Artık araç çubuğunuzun sağ alt tarafında minik bir monitör simgesi göreceksiniz. Bu simgeye tıkladığınızda bir menü açılacak. Bu menüyü kullanarak ekran kartınızın desteklediği renk derinliği ve çözünürlüklere anında atlayabilirsiniz.
127) LOGOFF DA NE İŞE YARARMIŞ
Eğer bilgisayarınızı sadece siz kullanıyorsanız BAŞLAT menüsündeki "xxx oturumunu kapat" seçeneğini silerek BAŞLAT menüsünde gereksiz yer kaplamasını engelleyebilirsiniz. Bunun için minik bir REGISTRY ayarı gerekiyor. Aşağıdaki adımları takip edin:
1. BAŞLAT menüsünden ÇALIŞTIR komutunu çalıştırın. Ekrana gelecek olan diyalog kutusunda REGEDIT yazıp ENTER tuşuna basın.
2. Haaa_CURRENT_USER Software Microsoft Windows CurrentVersion Policies Explorer bölümüne gidin.
3. Sağ taraftaki alanda boş bir yere sağ fare düğmesi ile tıklayın. NEW * DWORD Value komutunu çalıştırın.
4. Adını NoLogOff yapın.
5. Üzerine çift tıklayın ve değerini 1 yapın. Örnek için aşağıdaki resme bakabilirsiniz.
6. REGEDIT programını kapatın ve Windows'u kapatıp açın.
Artık Başlat menünüzde "xxx oturumunu kapat" seçeneği görülmeyecektir. Bu seçeneği tekrar görünür hale getirmek için NoLogOff değerini 0 yapmanız yeterlidir.
128) GEÇMİŞ BAŞLAT MENÜSÜNE
Internet Explorer'ın oldukça faideli bir özelliği olan ziyaret edilen siteleri GEÇMİŞ (HISTORY) şeklinde gösterme özelliğini BAŞLAT menüsüne bir Menü olarak ekleyebilirsiniz. Böylece daha önce ziyaret etmiş olduğunuz Web sitelerinin çetelesine hızlı yoldan erişmiş olursunuz. Bunun için aşağıdaki adımları takip edin.
1. BAŞLAT düğmesine gelin ve üzerinde sağ fare düğmesine tıklayın.
2. Açılacak olan menüden AÇ komutunu çalıştırın.
3. Ekrana gelecek olan pencerede DOSYA menüsünden YENİ * KLASÖR komutunu çalıştırın.
4. Yeni klasörün adını aynen aşağıdaki gibi yapın
WEB TARİHÇESİ.{FF393560-C2A7-11CF-BFF4-444553540000**
5. ENTER tuşuna basın ve bu klasör penceresini kapatın. Artık Başlat menünüzde açtığınızda aşağıdaki örnek ekran görüntüsünde olduğu gibi Web Tarihçesi adı altında bir klasör göreceksiniz. Bu klasörün içinde bütün sörf geçmişiniz yatacaktır. Eskiden gitmiş olduğunuz sitelere buradan hızlıca erişebilirsiniz.
Not: Yukarıdaki satırı aynen girmeye dikkat edin, sonunda da boşluk yoktur, unutmayın. Aksi takdirde klasör görevini görmeyecektir.
129) Geçenlerde sistemime yeni bir modem ekledim ve faks çekmek için beraberinde gelen Bitware yazılımını kurdum. Ancak nedendir bilinmez, artık Windows’i her açtığımda Bitware’in faks alma programı otomatik olarak yükleniyor. Windows’in Startup menüsüne gittim baktım, hiçbir şey yok. Ama program inatla yükleniyor ve Windows’in açılmasını yavaşlatıyor. Bu programı iptal etmek için ne yapmam gerekir.?
Windows’in açılışında otomatik olarak yüklenen programlar sadece Startup grubunda bulunmazlar. Bazı eski programlar (ki Bitware de bunlardan biridir) WIN.INI dosyasının LOAD= satırını da kullanıyor olabilirler. Windows açılırken otomatik olarak yüklenen programların en sağlıklı listesini Windows ile gelen MSCONFIG programını kullanarak alabilirsiniz. Programı çalıştırmak için Başlat menüsünden Çalıştır komutunu çalıştırın. MSCONFIG yazıp Enter tuşuna basın. Ekrana gelecek olan pencerenin Startup bölümüne gelin. Burada sisteminiz açılırken otomatik olarak yüklenen bütün programları göreceksiniz. Yanlarındaki Check işaretini kaldırarak programların otomatik olarak yüklenmesini engelleyebilirsiniz. Tekrar otomatik olarak yüklenmelerini sağlamak için aynı yerden aktif hale getirmeniz yeterli olacaktır. Ayrıca bu diyalog kutusundaki diğer bölmelerdeki seçeneklerden de yararlanabilirsiniz. Örnek için yukarıdaki resme bakabilirsiniz.
130) WINDOWS 98’İN DİSKET SÜRÜCÜ PROBLEMİ
Bazı Windows 98 kullanıcıları 98’e terfi ettikten sonra daha önceden kuzu kuzu çalışan disket sürücüleri ile problem yaşadıklarını söylüyorlar. Bu püf noktamız bazı sorunların giderilmesi için kullanılabilir.
Alt tuşuna basın ve Basılı tutun, My Computer üzerine çift tıklayın. Ekrana gelecek olan diyalog kutusunun Performance bölümüne gelin, File System düğmesine basın. Floppy Disk üzerine tıklayın ve eğer “Search for New Floppy Drives Each Time Your Computer Starts” seçeneği aktifse pasif hale getirin. Daha sonra Removable Disk bölümüne gelin ve write-back caching seçeneğinin pasif olup olmadığını kontrol edin, eğer aktifse pasif hale getirin. Tamam düğmesine basın ve Windows’u yeniden başlatın. Bu püf noktasını uygulamak sadece disketlerle değil Zip sürücüler ve teyp yedekleme üniteleri, CD-ROM sürücüler ile problem yaşayan kullanıcıların da işine yarayabilir, bir denemekte fayda var.
131) Windows'un açılış müziği olarak wave dosyalarını seçebileceğinizi kesinlikle biliyorsunuzdur. Ama wave dossyası yerine midi dosyalarını da çalabileceğinizi biliyor muydunuz?
1. BAŞLAT AYARLAR DENETİM MASASI yolunu izleyin.
2. Denetim Masasında SES simgesine tııklayın.
3. "Windows'u Başlat" olayı için seçili bir ses dosyası varsa, (Yok) seçeneğini seçin.
4. Windows'un başlangıcında çalmasını istediğinz midi dosyası için WindowsStart MenuProgramsStartUp klasöründe bir kısayol oluşturun.
5. Yeni oluşturduğunuz kısayola sağ tuşla tıklayıp ÖZELLİKLER'i seçin.
6. KISAYOL basamağındaki HEDEF metin kutusuna aşağıdaki komutu yazın:
c:windowsmplayer.exe /play /close dosyaadı.mid
7. ÇALIŞTIR bölümündeki açılır menüden SİMGE DURUMUNA KÜÇÜLTÜLMÜŞ' ü seçin.
132) DAHA önce çeşitli dergiler Denetim Masasının elemanlarını başlat menüsüne eklemek için bir püf noktası vermişlerdi. Ama ben nasıl yapılacağını unuttum. Bunu bir daha anlatır mısınız?
Hem sizin sorunuzu yanıtlamak hem de aynı dertten muzdarip diğer okurlarımızın hafızalarını tazelemek için bu püf noktasını bir kere daha yayınlıyoruz. Denetim Masasını başlat menüsüne eklemek için aşağıdaki adımları takip edin:
1. Başlat düğmesinin üzerine gelin, sağ fare düğmesine tıklayın, Aç komutunu çalıştırın.
2. Dosya menüsünden Yeni * Klasör komutunu çalıştırın.
3. Yeni klasöre Control Panel.{21EC2020-3AEA-1069-A2DD-08002B30309D** ismini verin (noktayı yazmayı unutmayın).
Artık Denetim Masası simgelerini başlat menüsünde görebileceksiniz. Aynı püf noktası Yazıcılar klasörü için de geçerlidir. Bunun için de yine yeni bir klasör yaratıp adını
Printers.{2227A280-3AEA-1069-A2DE-08002B30309D**
Olarak değiştirmeniz yeterlidir. Tekrar ediyoruz, nokta önemli. Noktayı atlamamaya özen göstermelisiniz.
133) Windows’u kapatmak için genellikle Start/Shut Down seçeneğini seçerek açılan diyalog kutusundan Shut Down seçeneğini işaretleyip OK butonuna tıklamanız gerekir. Eğer aktif bir uygulama yoksa, normalde uygulamaları kapatmak için kullandığımız ALT+F4 klavye kısayolu da diyalog kutusunu açmak için kullanılabilir. Tek bir tıklamayla Windows’u kapatabilmeyi ister misiniz?
Bunu gerçekleştirmek için masaüstüne bir kısayol eklememiz gerekli. Fare imleci masaüstündeyken farenin sağ tuşuna basın ve kısayol menüsünden New/Shortcut’ı seçin. Komut satırı kısmına "RUNDLL32.EXE user,ExitWindows" yazın ve Next butonuna tıklayın. Kısayolunuza bir isim verin ve işlemi sonlandırın.
Bu kısayola tıklamak artık Windows’un hemen kapanmasını sağlayacaktır. Ama işinizi biraz daha kolaylaştırarak bu kısayola bir de klavye vuruşu tanımlayalım. Oluşturduğunuz kısayol üzerinde farenin sağ tuşuna tıklayarak menüden Properties’i seçin. Burada Shortcut sekmesi altında Shortcut aaa alanına istediğiniz tuş kombinasyonunu girin.
134) Windows’de olaylara ses efekti verip bir isim altında kayıt ediyorum. Bu ismini verdiğim dosya ve ayarlar nereye kayıt ediliyor? Bazen Windows’u siliyorum tabii her şey gidiyor. Hadi ses efektlerini bütün olaylara bir daha ver, uzun iş
Dediğiniz ayarlar REGISTRY’de tutuluyor. Önce yaptığınız ayarları bir tema olarak kaydedin. Bunun için Denetim Masasından sesler üzerine çift tıklayın. Ekrana gelecek olan diyalog kutusunda temayı belirleyin ve Farklı Kaydet düğmesine basıp bir isim verin. Daha sonra REGISTRY editörünü çalıştırın. Haaa_CURRENT_USERAppEventsSchemes bölümüne gelin. SCHEMES’i seçili durumda tutun ve REGISTRY menüsünden EXPORT REGISTRY FILE komutunu çalıştırın. Selected Branch seçeneğinin aktif halde olduğunu kontrol edin ve dosyayı bir diskete kaydedin. Artık Windows’i bir daha kurduğunuzda disketten bu dosyaya çift tıklayınca çıkan diyalog kutuna TAMAM dediğinizde eski ses ayarlarınız geri alınacak.
135) Bildiğim kadarı ile Windows bellek yetmediği zaman bilgileri geçici olarak sabit diske yazıyor, bilgileri yazdığı dosyaya da takas dosyası adı veriliyor. Genelde bu takas dosyasının boyutunun ayarlanması Windows’in aaafine bırakılırmış. Ama ben boyutu kendim ayarlamak istiyorum. Bunu nasıl yapabilirim ve bu dosyanın boyutu ne olmalıdır?
Windows’in aaafine bırakılmasını tavsiye ediyoruz. Ancak siz ille de boyutu sabit tutmak istiyorsanız elbette kimse sizi engelleyemez. Özellikle sabit diski ağzına kadar dolu olan kullanıcılar bu değerli megabaytları Windows’ kaptırmamak için takas dosyasının boyutunu sınırlamayı tercih ediyorlar. Bunun için yapacağınız işlem aşağıdaki adımları takip etmek:
1. Denetim Masasını açın, Sistem üzerine çift tıklayın (Control Panel*System).
2. Ekrana gelecek olan diyalog kutusunun Başarım (Performance) bölümüne gelin.
3. Sanal Bellek (Virtual Memory) düğmesine basın.
4. “Kendi ayarlarımı kendim belirleyeyim” (Let me specify my own setting) seçeneğini aktif hale getirin.
5. Takas dosyasının boyutunu belirleyin. Bu boyut belleğinizin en az iki katı olmalıdır.
Tamam düğmesine basın ve Windows’i yeniden başlatın. Yeni takas dosyanız hayırlı uğurlu olsun.
136) Windows/98’İ YENİDEN BAŞLATMAK
Bilgisayarı boot etmeden sadece Windows veya Windows 98’i yeniden başlatmak istiyorsanız bunu komut satırından tek bir satırla yapabilirsiniz. Başlat menüsünden çalıştır komutunu çalıştırın.
C:WINDOWSRUNDLL.EXE user.exe,ExitWindowaaaec
Yazıp Enter tuşuna basın. Windows/98 yeniden başlayacaktır.
Eğer her seferinde bu satırı yazmak yerine bu komutu bir simge olarak Başlat menüsüne eklemek istiyorsanız da aşağıdaki adımları takip etmeniz yeterli.
1. Başlat menüsüne sağ fare düğmesi ile tıklayın. Ekrana gelecek olan menüden Aç komutunu çalıştırın. Başlat menüsünün klasörü açılacaktır.
2. Dosya menüsünden Yeni * Kısayol komutunu çalıştırın.
3. Kısayolun komut satırı olarak C:WINDOWSRUNDLL.EXE user.exe,ExitWindowaaaec yazın. İleri düğmesine basın.
4. Kısayolun ismini “Windows’u Yeniden Başlat” yapın ve Tamam düğmesine basın.
5. Başlat menüsü klasörünü kapatın.
Artık Başlat menünüzde “Windows’u Yeniden Başlat” komutu bulunacak. Bu komutu çalıştırıp Windows/98’i yeniden başlatabilirsiniz.
137) BİR DOSYALAR GRUBUNU KOLAYCA ÇALIŞTIRMAK
İşte size birden fazla programı aynı anda çalıştırmayı kolaylaştıran bir Windows ipucu: Sabit diskinizde bir klasör yaratın, (örneğin c:HBN) ve program kısayollarınızı bunun içine yerleştirin. Sonra masaüstünüze farenin sağ tuşu ile tıklayıp, açılan menüden New/Shortcut'ı seçin. Create Shorcut diyalog kutusunda komut satırı olarak şunları yazın:
COMMAND /C FOR %%V IN (C:HBN*.*) DO START %%V
Next'e tıkladıktan sonra bu kısayola bir isim verin ve Finish düğmesine basın.
Burada "START c:HBN*.*" komutunun FOR komutu yerine kullanılabileceğini düşünebilirsiniz. fakat START komutu *.* gibi joker karakterleri desteklemiyor. START komutu ile çalıştırılacak dosyanın adının tam olarak belirtilmesi gereklidir. Bu dosya bir program ya da herhangi bir programla ilişkili bir dosya olabilir. Örneğin birçok sistemde "START README.TXT" komutu Not Defteri uygulamasıyla README.TXT dosyasının açılmasını sağlayacaktır. Eğer dosya bir kısayolsa (.LNK uzantılı bir dosya), START bu kısayolun yöneltildiği dosyayı çalıştıracaktır.
138) SİSTEMDEN YAZILIM KALDIRMAK
Bilgisayarınıza bir program kurduğunuzda, programın çalışması için gerekli olan dosyaların tamamı programın kendi dizinine değil, bazıları Windows ve altındaki dizinlere yüklenirler. Ayrıca, kurulan her uygulama sistemde kendine göre değişiklikler yapar. Bilgisayarınıza yüklediğiniz bir programdan silip atarak kurtulmak bu yüzden o kadar da kolay değil. Her ne kadar pek çok program kendi Uninstall programıyla birlikte geliyorsa da, bazı programlar için bu geçerli değildir. Sisteminize yüklediğiniz bir program 16 bitlik bir uygulama ise, babadan kalma yöntemleri ya da üçüncü parti programları kullanmak zorunda kalabilirsiniz. Eğer bir Windows/98 programı kurduysanız, Windows'un içindeki program ekleme/kaldırma özelliğini kullanabilirsiniz.
Control Panel içinde bulabileceğiniz Add/Remove Programs sayesinde daha önce kurmuş olduğunuz yazılımları sisteminizden rahatlıkla kaldırabilirsiniz. Hatta eğer Windows'un kurulumu sırasında size tavsiye edildiği gibi eski sistem dosyalarını sakladıysanız, yine bu denetim masası bileşeni aracılığıyla Windows'u silebilirsiniz. Ayrıca Windows'un kurulumu sırasında yüklemediğiniz bileşenleri de buradan ekleyebilir, gerekmeyenleri kaldırabilirsiniz.
Burada bir sorun, kurduğunuz 32 bitlik bir programı elle sildiğinizde ortaya çıkıyor. Programın kurulum bilgileri hala Windows Registry'sinde yer aldığı için, Add/Remove Programs'a baktığınızda programı hala yüklüymüş gibi görürsünüz. Hatta kaldırmak istediğinizde dosyaları bulamadığından hata mesajı ile karşılaşacaksınız. Bundan da Registry Editor'ı kullanarak kurtulabilirsiniz. bunun için Windows klasöründeki REGEDIT.EXE programını çalıştırın ve MyComputerHaaa_LOCAL_MACHINESOFTWAREMicrosoftW indowsCurrentVersionUninstall'ın altında programınızın adını arayın ve bulursanız, anahtarı silin.
139) GİZLİ DİZİN YARATMAK
Bir dizine Windows içinden erişimi engellemek, fakat yine de bu dizine DOS üzerinde erişilmesine izin vermek mümkün. Yapmanız gereken klavyeden ALT tuşunu basılı tutarak, sayısal tuş takımından üç karakterli bir sayı girmek ve ALT tuşunu bırakmak. DOS komut isteminde, örneğin ALT-255 bileşeniyle ortaya çıkan karakter bir boşluk olacaktır. Bu boşluk karakteriyle klavyedeki SPACE tuşuna bastığınızda çıkan karakter aynı değildir (SPACE tuşunun karşılığı ALT-032). İçinde böyle bir karakter taşıyan bir klasörü Windows Gezgini'nden açmaya çalıştığınızda, " adlı bir klasör yok" gibisinden bir mesaj verilecektir.
Gizli klasör oluşturmak için ALT tuşu ile basabileceğiniz karakterler, 158, 159, 169, 176..224, 226..229, 231..240, 242..245, 247, 249, 251, 252, 254 ve 255 numaralı karakterlerdir. Windows 3.1, bu karakterlerden 221 ile 249 arasındakileri görebilir
140) GÖREV ÇUBUĞUNUN AYARLARI
Windows'in sağladığı en büyük kolaylıklardan biri de görev çubuğudur. Özellikle aynı anda açık çok fazla programla çalışanlar için bir can simidi olan görev çubuğunu, ayarlarıyla oynayarak daha etkili bir şekilde kullanabilirsiniz. Start menüsündeki Settings seçeneğinin altında yer alan Taskbar seçeneğine tıklayarak ya da görev çubuğu üzerine farenin sağ tuşu ile tıklayıp Properties'i seçerek görev çubuğunun ayarlarının yapıldığı diyalog kutusuna erişebilirsiniz. Buradaki seçenekler şunlardır:
l Always on top: Görev çubuğunun diğer pencerelere göre ön planda durmasını sağlar. Böylece görev çubuğu her zaman tıklayabileceğiniz bir konumda bulunur.
l Auto hide: Fare işaretçisi görev çubuğunun üzerinde değilken görev çubuğunun otomatik olarak gizlenmesini sağlar. Fareyi görev çubuğunun bulunduğu yere götürürseniz kendiliğinden görünür hale gelir. Bu sayede bir miktar yer kazancınız olur. Dezavantajı ise kimi zaman çalıştırdığınız uygulamaların alt kısımlarındaki buton ya da ikonlara tıklamak istediğinizde bir anda kendinizi görev çubuğuna tıklarken bulabilmeniz.
l Show small icons in Start menu: Start menüsündeki ikonların daha küçük görüntülenmesini sağlar. Böylece eğer Programs menünüzün çok fazla dalı varsa yer kaybından kurtulursunuz.
l Show clock: Görev çubuğunun en sağ altında saatin görüntülenmesini sağlar.
Görev çubuğunu daha etkin kullanmanın bir yolu, onu ekranda daha rahat kullanabileceğiniz bir yere taşımaktır. Bunu yapmak için, görev çubuğunu boş bir yerinden tutup, ekranın istediğiniz kenarına sürüklemelisiniz. İsterseniz, görev çubuğunu çekip genişletebilirsiniz.
141) EVDEN İŞE DOSYA ALIŞVERİŞİ
Eğer bir bilgisayardan diğerine çok sık dosya aktarıyorsanız, şunlardan birisini mutlaka yaşamışsınızdır: Tüm dosyaları aktardığınızı sanırsınız ama eve geldiğinizde en önemlisini unuttuğunuzu görürsünüz; öyle çok getir-götür olmuştur ki en güncelinin hangisi olduğunu karıştırırsınız; evdeki dosya üzerinde değişiklik yaparsınız ama işe geldiğinizde evde düzelttiğiniz dosyadan daha yeni bir versiyonla karşılaşırsınız...
Windows ve 98'de bu tür sorunlarınızı çözecek bir masaüstü bileşeni var: Briefcase. Bu evrak çantası çok basit bir mantıkla çalışıyor. Sık taşıdığınız dosyaları evrak çantanızın üzerine bırakıyorsunuz, böylece birer kopyalarını çantanıza atmış oluyorsunuz.
Bundan sonra her taşımanızdan önce Briefcase'in içindeki Briefcase menüsünden Update All'u seçerek çantadaki tüm dosyaların güncellenmesini sağlıyorsunuz. Artık tek yapmanız gereken ister diskete, ister taşınabilir bilgisayarınıza evrak çantanızı götürmek. Tabii hala çantanızı evde unutabilirsiniz.
142) Uygulamaları Tuşlarla Çalıştırmak
Windows altında programları Başlat menüsünde aramak bulmak ve çalıştırmak bazen oldukça can sıkıcı bir hale gelebiliyor. Özellikle de kullanmakta olduğunuz programların sayısı arttığında ve menüler iç içe geçmeye başladığında hayatınızdan bezebiliyorsunuz. Bir uygulamaya bir kısayol tuş kombinasyonu atamak için önce uygulamanın simgesini bulmanız gerekli. Bunun için Başlat * Ayarlar * Görev çubuğu * Başlat Menüsü Programları * Gelişmiş komutunu çalıştırın. Ekrana gelecek olan Gezgin penceresinde aradığınız simgeyi bulun ve tuşuna basılı tutarak simgeye çift tıklayın. Böylece o simgenin Özellikler diyalog kutusu ekrana gelecektir. Bu diyalog kutusunun kısayol sekmesine gelin.
Bu sekmede yer alan Kısayol Tuşu bölümünde programı çalıştırmak istediğiniz kısayol tuş kombinasyonuna basın. Bu diyalog kutusunda esc, enter, tab, space, print screen veya backspace dışındaki bütün tuşları kullanabilirsiniz.
Not: Uygulamaların hangi şekilde açılacağını (ekranı kaplamak, simge durumuna küçülmek vs..) da bu sekmedeki diğer ayarları kullanarak belirleyebilirsiniz
143) Windows Gezgininde Dosyalar Sıralamak
Windows gezgininin Ayrıntılar görüntü modunda (Görünüm menüsünden Ayrıntılar komutunu çalıştırınca ekrana gelen görüntü) dosyaları tek bir fare tıklaması ile istediğiniz gibi sıralayabileceğinizi biliyor musunuz. Bunun için Gezgin penceresinin üst tarafındaki bölüm başlıklarını (Adı, Boyut, Tür, Değiştirme gibi) kullanacaksınız.
Bu başlıklara fare ile tıkladığınızda üzerinde yazan dosya özelliğine göre dosyalar sıraya sokulurlar. Aynı yere bir kere daha tıklarsanız, bu kez de sıralama tersten yapılır. Örneğin Boyut üzerine tıklarsanız dosyalar pencere içerisinde küçükten büyüğe doğru sıralanacaktır. Aynı yere bir defa daha tıklarsanız bu sefer de dosyalar büyükten küçüğe sıralanacaklar. Böylece bir gezgin penceresinin içerisindeki dosyaları istediğiniz kriterlere göre (Adının ilk harfi, dosyanın büyüklüğü, harf sırasına göre dosya türü veya dosyanın son değiştirilme tarihi gibi) sıralamanız, mümkün olmakta, dolayısıyla da aradığınız dosyayı bulmanız kolaylaşmaktadır.
144) Gezgin Penceresinin Sütun Genişliklerini Ayarlamak
Windows gezgininin Ayrıntılı görüntüsünde sütun genişliğinin az olmasından dolayı uzun dosya isimlerinin tamamını görmekte zorlanıyorsanız sütun genişliğini en uzun dosya ismini de tam gösterecek şekilde en uygun boyuta otomatik olarak getirebilirsiniz. Bunun için bütün yapacağınız sütun başlıklarını ayıran sağ taraftaki çizgi üzerine fare imlecini getirip çift tıklamak. Sütun genişliği otomatik olarak ayarlanacaktır. Aynı püf noktası Boyut, Tür ve Değiştirilme Tarihi gibi sütunlar için de geçerlidir elbette.
145) Sabit Diskin Ne Kadarı Boş
Sabit diskinizin boşluk/doluluk oranını grafiksel olarak görmek istiyorsanız Bilgisayarım üzerine çift tıklayın. Ekrana gelecek olan pencerede shift tuşuna basılı tutarak istediğiniz sabit disk simgesinin üzerine çift tıklayın. Bir diyalog kutusu açılacak ve sabit diskinizin boşluk/doluluk oranı hem rakamsal hem de grafiksel olarak gözünüzün önüne serilecektir. Artık siz de sabit diskinizde ne kadar az yer kaldığını görüp paniğe kapılabilirsiniz.
146) Sistem Araçlarına Hızlı Erişim
Başlat menüsünün Programlar Donatılar Sistem Araçları menüsünden erişebileceğiniz sistem araçlarından scandisk yardımı ile sabit diskinizin durumunu kontrol edebilir, defrag ile onu defragmante edebilir veya backup ile bir yedeğini alabilirsiniz. Bir sabit diske sistem araçlarını uygulamak için tek yol bu değildir elbette. Bilgisayarım simgesine çift tıklayın. Fare imlecini üzerinde sistem araçlarını çalıştırmak istediğiniz sabit diskin üzerine getirin ve sağ fare düğmesine basın. Ekrana gelecek olan menüden Özellikler'i seçin. Ekrana gelecek olan diyalog kutusunun Araçlar bölümünden istediğiniz seçeneği tercih edip onu bu diske uygulayabilirsiniz
147) Takas Dosyasının Boyutu Ne Kadar Olmalı (1)
Windows bilgisayarın fiziksel belleği kendisine yetmediği zaman takas dosyasına baş vurur. Takas dosyasını basitçe, bellekteki bilgilerin geçici olarak sabit diske atıldığı bir yer olarak düşünebiliriz. Windows altında takas dosyasının boyutunun ne olduğuna gelince. Windows takas dosyasının boyutunu dinamik olarak ayarlama yeteneğine sahiptir. Böylece programlara istediği kadar bellek verebilir. Siz siz olun, takas dosyasının boyutuna karışmayın. Ama alttaki püf noktasını da okumadan geçmeyin.
148) Takas Dosyasının Boyutu Ne Kadar Olmalı (2)
Windows kurulum aşamasında birinci diskte dinamik bir takas dosyası yaratır ve size değiştirmezseniz ölene kadar onu kullanır. Ancak iki tane diskiniz varsa, ikini diskinizin kapasitesi birinci diskten daha yüksek veya performansı daha fazla olabilir. Bu durumda aklın yolu “takas dosyasını en hızlı ve kapasitesi en yüksek sabit diske yerleştirmeyi” öneriyor. alt tuşuna basın ve basılı tutarak Bilgisayarım üzerine çift tıklayın. Ekrana gelecek olan pencerenin başarım bölümüne gidin. Burada üzerinde Sanal Bellek yazan düğmeye basın. Ekrana takas dosyası ile ilgili ayarları yapabileceğiniz sanal bellek diyalog kutusu gelecektir. Bu diyalog kutusunda kendi sanal bellek ayarlarımı kendim belirleyeyim seçeneğini tercih edin. Daha sonra aşağıdaki listelerden sabit diskinizi, takas dosyasının en küçük ve en büyük boyutlarını belirleyin. Takas dosyasının minimum boyutunun fiziksel belleğinizin en az iki katı kadar olmasında sonsuz yarar var. Tamam düğmesine basın. Diyalog kutusunu kapattıktan sonra Windows’u yeniden başlatın. Bu şekilde en uygun sabit diskinizi Windows’un takas dosyası için ayarlamış oldunuz, tebrikler
149) Dosyaları Uygulamalara Göndermek
Bir dosyanın simgesine gelip sağ fare düğmesine bastığınızda açılan menüde Gönder komutu çıkar. Default Windows kurulumunda bu Gönder komutunu kullanarak dosyaları sadece diskete veya evrak çantasına gönderebilirsiniz. Peki dosyaları aynı şekilde başka bir klasöre veya sıkça kullandığınız bir programa göndermek seçeneğiniz yok mu? Elbette var. Aslında Gönder komutunu kullandığınızda açılan menü windows’un altındaki Sendto klasörünün bir görüntüsüdür. Yani sendto klasörüne koyacağınız kısayollar ile dosyaları bu kısayolların işaret ettiği uygulama veya klasörlere göndermeniz mümkündür.
Bir örnekle bu püf noktasını biraz açmak istiyorum. Diyelim ki GIF, JPG, BMP gibi resim dosyalarını görüntülemek için PaintShop Pro programını kullanıyorsunuz (diğer tüm Windows kullanıcıları gibi yani). İşe önce Windows Gezginini çalıştırmakla başlayacağız. Windows gezginini çalıştırın ve Windows rehberinin altındaki Sendto klasörüne gelin. Bu klasörün içinde boş bir alana sağ fare düğmesi ile tıklayın, ekrana gelen menüden Yeni * Kısayol komutunu çalıştırın. Burada ekrana gelecek olan kısayol sihirbazını kullanarak Sendto klasöründe PaintShop Pro uygulaması için bir kısayol yaratın.
Artık herhangi bir resim dosyasının üzerine gelip sağ fare düğmesine bastığınızda açılan menüden Gönder’e geldiğinizde ekrana açılacak olan menünün içinde PaintShop Pro için hazırlamış olduğunuz kısayol da yer alacak. Bu seçeneği tercih ettiğinizde PaintShop Pro programı çalıştırılacak ve üzerine sağ fare düğmesi ile tıklamış olduğunuz resim dosyası PaintShop Pro programına yüklenecektir.
150) Tüm Pencereleri Simgeleştirmek
Ekranda pek çok uygulama açık ama bir anda masaüstünü görmek mi istiyorsunuz? Bütün programları bir anda simge durumuna küçültmek için, görev çubuğunu üzerine sağ fare düğmesi ile tıklayın. Ekrana gelecek olan menüden Tüm pencereleri simgeleştir komutunu çalıştırın. Bütün pencereler simge durumuna küçültülecek ve masaüstü tertemiz önünüze çıkacaktır.
Başınız sıkıştığında yardım almak istediğinizde hemen F1 tuşuna basın. Bu tuşu aklınızın bir köşeciğine yazmak her seferinde görev çubuğunu kullanmaktan çok daha kolaydır.
151) Dosya veya Klasörlerin İsimlerini Değiştirmek
Bir rehberin veya dosyanın adını değiştirmek istediğinizde dosyanın veya rehberin üzerine gelin ve sağ fare düğmesini açın. Ekrana gelecek olan menüden Yeniden Adlandır komutunu çalıştırın. Aynı işlemin klavye kestirmesi simgeyi seçili duruma getirermek ve F2 tuşuna basmaktır.
152) Görev Çubuğunu Gizlemek
Ekranınız kalabalıksa ve görev çubuğunu görmek istemiyorsanız, görev çubuğunun Otomatik gizleme (auto hide) özelliğini kullanabilirsiniz. Bu özellik açıkken görev çubuğunu görüntülemek için fare imlecini ekranın alt taraflarına getirmek yeterlidir. Bu ayarı aktif yapmak için Başlat menüsünden Ayarlar * Görev Çubuğu komutunu çalıştırın. Ekrana gelecek olan diyalog kutusunun Otomatik gizle seçeneğini aktif yapın. Görev çubuğunu fare ile sürükleyerek ekranın alt / üst / sol / sağ köşelerinden herhangi birine alabilirsiniz.
Windows uyumlu bir klavyeniz varsa, üzerinde Windows arması bulunan minik tuşa basarak Başlat menüsünü açabilirsiniz.
153) F6 ile atlayın.
Windows Gezgini size zaman kazandıracak güzel kısayollar barındırın. F6 tuşu da bunlardan biridir. Bu tuşu Gezgin pencereleri arasında geçiş yapmak için kullanabilirsiniz. Fare kullanmaktan daha iyi değil mi?
154) Başlat Menüsünün Gıcık "ok"u
Windows her açıldığında "Başlat" düğmesini işaret eden ve "Başlamak için buraya tıklayın" diyen oktan sıkıldınız mı? Bunu halledecek tek ve biraz da çetin bir yol var. Bu iş için Windows'in Registry'si ile oynamanız gerekiyor. Hemen belirtlelim burada yapacağınız değişiklikler Windows'unuzun çalışmasını bozabilir. Bu yüzden Registry editörünü açmadan yazımızı tamamen okuyun. Başlat menüsünden "Çalıştır"ı seçin ve "regedit" yazın. Karşınıza çıkacak olan pencerede
Haaa_CURRENT_USERSoftwareMicrosoftWindowsCurre ntVersionPoliciesE xplorer.
155) Sürükle-Bırak Ayrıntıları
Fare ile bir dosyayı taşırken fare imlecinin kenarında bazen ufak bir simge belirir. Bu simgeye bakarak o dosyaya ne işlem yapılacağını anlayabilirsiniz. Eğer imlecin kenarında herhangi bir işaret belirmiyorsa dosyayı bulunduğu yerden taşıyorsunuz demektir.
Eğer imlecin kenarında bir "+" işareti beliriyorsa dosyayı kopyalıyor içe doğru kıvrık bir ok işareti görüyorsanız dosya için bir kısayol yaratıyorsunuz demektir. Eğer dosyayı taşımak değilde kopyalamak istiyorsanız o anda Ctrl tuşuna. Kısayol yaratmak yerine taşımak için Shift tuşuna basmalısınız.
156) Tüm Pencereleri simgeleştirmek
Bir sürü pencere açtınız bu yüzden masaüstündeki belgelerinize bir türlü ulaşamıyorsunuz. Bu yüzden tüm pencereleri tek tek kapatmak durumundasınız. Boşuna uğraşmayın çünkü Windows bunu yapmanız için birbirinden kolay 3 yol barındırıyor.
1) Windows uyumlu klavyesi olanlar için, klavyenizdeki Windows tuşuna basılı tutarken M tuşuna bastın tüm pencereler simgeleşir.
2) Ctrl+Esc'basarak Başlat menüsünü açın ve Alt'a basarken M tuşlayın.
3) Görev çubuğunda boş bir yere sağ fare tuşu ile tıklayın ve açılan menüden "Tüm Pencereleri Simgeleştir"i seçin. | |
|   | | Shiirßaz
Üye
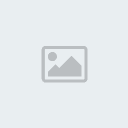

Başarı Puanı
Başarı Puanı:
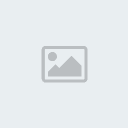  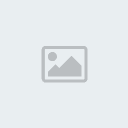 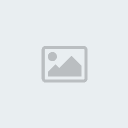 (15/258) (15/258)
 |  Konu: Geri: 180 Soru Ve Cevabı Konu: Geri: 180 Soru Ve Cevabı  Çarş. Haz. 30, 2010 3:45 pm Çarş. Haz. 30, 2010 3:45 pm | |
| 157) Fare'ye kimin ihtiyacı var?
Windows'in özellikler kutularında, bölmeler arasında geçiş yapmak çok kolaydır. Bunun için farenizi kullanarak bölmelere tıklamanıza gerek yok. Ctrl+Tab tuşlarını kullanarak bir sonraki bölmeye Ctrl+Shift+Tab kullanarak bir önceki bölmeye gidebilirsiniz.
158) Açıl Susam Açıl
Dosya veya klasörlere sağ tıkladığınızda karşınıza gelen menüden "Gönder" menüsüne dilediğiniz bir çok seçeneği ekleyebilirsiniz. Bunu yapmak için Ctrl+Esc'e basarak Başlat menüsünü açın ve çalıştır komutunu verip kutucuğa "sendto" yazın. Buraya istediğiniz klasör, program yada sürücünün kısayolunu yaratarak "Gönder" menüsüne eklenmesini sağlayabilirsiniz.
159) Boyutlandırma düğmeleri
Windows'te her pencerenin başlık çubuğunda beliren boyutlandırma düğmelerinin büyüklüğünü ayarlayabilirsiniz. Bunu yapmak için masaüstünde boş bir yere sağ fare düğmesi ile tıklayıp menüden Özellikler'i seçin. Görünüm bölümüne geçin ve Öğe bölümünden Resim Yazısı Düğmeleri seçeneğini seçerek boyutu ile istediğiniz gibi oynayıp Tamam düğmesine tıklayın. İşte bu kadar!
160) Sihirli Windows Programları
Windows'unuz ile birlikte gelen programları (Gezgin, Wordpad gibi.) DOS komut satırından çağırabilirsiniz. Örneğin Not Defterini açmak için DOS komut satırından Notepad yazabilirsiniz. Bu programı açmak için ayrıca bir klasör belirmek zorunda değilsiniz. Diğer Windows programlarını çalıştırmak için ise tam klasör ismi vermelisiniz. Örneğin Word kelime işlemcisini açmak için C:WINWORDWINWORD.EXE gibi bir komut kullanmalısınız.
161) Teması Olmayan Şemalar
Sisteminize Microsoft Plus yüklediniz mi? Yüklediğiniz masaüstü şemalarını masaüstünü tamamen bu düzene sokmadan kullanmak istermiydiniz?
Öncelikle kullanmak istediğiniz masaüstü şemasını açın. Denetim Masasına gidin ve Desktop Themes simgesine çift tıklayın istediğiniz düzeni kutucuktan seçin ve Tamam'a tıklayın. Şimdi seçtiğiniz şemayı seçtiğiniz bir isimle kaydedin. Denetim Masasındaki Ses simgesine çift tıklayın. Farklı kaydet düğmesine tıklayın ve şema ismini verin. Tamam tuşuna basın şemalar kaydedilecektir. Şimdi sıra masaüstüne seçtiğiniz şemayı uygulamaya geldi. Ses dialog kutusunu açın. Seçtiğiniz şemayı açın ve Tamam düğmesine tıklayın
162) Varsayılan Klasörü Değiştirmek
Hemen hemen tüm Windows uygulamaları varsayılan klasörünü yani "Aç" ve "Farklı kaydet" diyalog kutuları açıldığında karşınıza gelen klasörü değiştirmenize izin verir. Bu özelliğe izin vermeyenleri ise kandırıp istediğiniz klasörü görmesini sağlayabilirsiniz.
Programın varsayılan klasörünü değiştirmek için ilgili programın kısayol dosyasını bulun, sağ fare düğmesi ile üzerine tıklayın.
Özellikleri seçin, sekmelerden "Kısayol'u" seçin. Programın başlamasını istediğiniz yeri "Başlama Yeri" kısmına yazın. Tamam tuşuna basın iişiniz hallolacaktır.
163) Sabit Diskinizi "Hafifletin"
Sabit diskinizde birkaç mb boş yer daha ister misiniz? İşte size 7 mb'a kadar boş yer kazandıracak bir yol.
Windows Gezginini açın ve WindowsHelp klasörüne geçin Görünüm*Simgeleri Yerleştir*Türe Göre komutlarını çalıştırın ve help klasöründe hlp uzantılı dosyaları uçurun.
Sonra Windows'in sabit diskinize kurmuş olabileceği AVI dosyalarını aratıp teker teker silin. Eğer Windows'i uzun süredir kullanıyorsanız bu dosyalara hiç mi hiç ihtiyacınız yok.
164) Tek satırda uzun dosya isimleri
Simgelerinizin altındaki metinlerin katlanmamasını yada sınırlı bir metin uzunluğundan sonra katlanmasını istermiydiniz? Bunu yapmak için aşağıdaki adımları izlemelisiniz:
Masaüstüne sağ fare tuşuyla tıklayın ve Özellikler seçeneğini seçin.
Görünüm sekmesine gelin ve "Öğe" başlığı altından "Simge Aralığı (Yatay)" seçeneğini seçerek yandaki değer kutucuğuyla oynayın.
Her seferinde "Uygula" tuşuna basarak yaptığınız değişikliği gözleyebilirsiniz.
Simge aralığı uygun bir değere geldikten sonra "Tamam" tuşuna basarak değişikliklerin kalıcı olmasını sağlayabilirsiniz.
165) Pencere Rengini Değiştirme
Püf noktamızı uygulamak için masaüstüne sağ fare ile tıkladıktan sonra menüden Özellikleri seçin ve karşınıza gelecek olan diyalog kutusunda Görünüm bölümüne geçin. Öğe başlığı altından "3B Nesneler" Seçeneğini seçin ve yandan dilediğiniz bir renk seçin. Pencerelerin renklerinin tamamen değiştiğini göreceksiniz. Windows'unuzun yeni görünümünden rahatsız olmuyorsanız "Tamam" tuşuna basarak değişiklikleri kalıcı kılabilirsiniz.
166) Daha az bekleyin...
Windows'in açılma hızını arttırmak için elinizde iyi bir seçenek var. Bu püf noktamızı uygulayarak "Windows başlıyor..." mesajından sonra gelen 2 saniye arayı kaldırabilirsiniz.
Öncelikle C: klasörünü açın ve MSDOS.SYS dosyasını bulup "salt-okunur" özelliğini kaldırın. Dosyayı Not Defteri ile açın [Options] bölümünde gidin ve
BootDelay=0
satırını ekleyin. Bilgisayarınızı kapatıp açtığınızda Windows'a 2 saniye erken gireceksiniz.
167) Şu Windows Açılmasa..
Bu püf noktasını uygulayarak bilgisayarınızın otomatik olarak Windows'tan değil de DOS'tan açılmasını sağlayabilirsiniz.
Öncelikle C: klasörünü açın ve MSDOS.SYS dosyasını bulup "salt-okunur" özelliğini kaldırın. Dosyayı Not Defteri ile açın ve içerisinde bulunan BootGUI=1 satırını BootGUI=0 ile değiştirin.
Dosyayı kaydedin ve bilgisayarınızı tekrar başlatın. Bilgisayarınızın DOS'tan açıldığını göreceksiniz. Windows'u başlatmak için sadece WIN yazmanız yeterlidir.
168) Masaüstünüzü Parçalayın
Windows kullanıcıları bilirler. Belli bir zaman bilgisayarınızı kullandıktan sonra, masaüstü bir anda içinden çıkılmaz bir keşmekeşe dönüşüverir. Klasörler, kısayollar, uzunyollar, simgeler vs.. ortalığı kasıp kavurmaya başlar. İşte size minik bir tavsiye. Masaüstünüzü parçalayın. Nasıl mı yapacaksınız? Elbette, duvar kağıdı olarak şirin bir bitmap dosyası kullanarak. Bu iş için her türlü resim programını kullanabilirsiniz, ne de olsa arka plan alt tarafı bir bitmap. Örnek resimde görülen ekranın duvar kağıdı Windows ile birlikte gelen Paint Uygulaması kullanılarak yapılmış ve hizmetinize sunulmuştur.
Paint uygulamasını açın ve ekranda kullanacağınız bitmap görüntüyü çiziktirmeye başlayın. Arada bir kaydedin. Ekranda nasıl göründüğünü test etmek de son derece kolay. Bütün yapacağınız resmi kaydettikten sonra Paint uygulamasının Dosya menüsünden "Duvar Kağıdı Olarak Ayarla (ortalanmış)" komutunu çalıştırmak ve bütün programları simge durumuna küçültmek. Böylece birkaç deneme yanılma yaparak (ve sanatçılık yeteneğinizi kullanarak) hem nefis hem de işlevli bir masaüstüne sahip olabilirsiniz. Kolay gelsin.
168) Program İzlerini Silin
Windows’e kurduğunuz uygulamalar özel olarak Windows için geliştirilmişlerse "Uninstall" programları ile birlikte gelirler. Böylece Denetim Masası*Dosya Ekle/Kaldır bölümünden bu programları kolayca silebilirsiniz. Ancak bu uygulamaları yanlışlıkla bu yolla değil de Del tuşu ile klasörlerini silerek temizlemişseniz, veya uygulamanın "Uninstall" programı işlevini tam yerine getirememişse, uygulamanın kalıntıları Registry’de kalır. Böylece hem Registry şişer, hem de Dosya Ekle/Kaldır bölümünde uygulamanın adı kalır. Bu son kalıntıları da temizlemek için Dosya Çalıştır ile REGEDIT programını çalıştırın. Bilgisayarım klasörünü seçin ve Düzen Bul komutunu çalıştırın. Aranan kısmına programınızın ismini girin (Dosya Ekle/Kaldır bölümünde yazan isim). Bulduğunuz uygulama ile ilgili değerleri silin. F3 tuşuna basarak sonraki değeri bulabilirsiniz. Bu işlemleri tamamladıktan sonra Windows’u tekrar başlatın. Programın hiçbir izinin kalmadığını göreceksiniz. Ancak bu işlemleri yaparken yanlışlıkla başka şeyleri silmeyin. Registry’de değişiklikler yapmanın riskleri ve bu nedenle çıkan sorunların giderilmesi ile ilgili açıklamaları dergimizin SOS/Windows bölümünde bulacaksınız.
169) Aç Listesinin Silinmesi
Başlat Çalıştır komutu programlarınızı Aç komut satırından çalıştırabilmenizi sağlar. Üstelik her yazdığınız komutu Aç listesine kaydederek daha sonra bu komutları listeden seçebilmenize olanak tanır. Ancak zamanla bu listenin gerekli gereksiz her tür komutla uzadığını ve aradığınız komutu listeden bulmanın zorlaştığını görürsünüz. Böyle durumlarda Aç listesini temizlemenin bir yolu var. REGEDIT’i çalıştırın ve sol bölmeden Haaa_CURRENT_USERSOFTWAREMicrosoftWindows CurrentVersionExplorerRunMRU klasörünü seçin. Sağ bölmede daha önce girdiğiniz komutları göreceksiniz
170) Gönder menüsüne Masaüstünü eklemek
Gönder menüsü dökümanları bir yerden başka biryere taşımak için çok güzel bir yoldur. Peki masaüstünüzü gönder menüsüne ekleyebileceğinizi biliyor muydunuz? Böylece dosyaları masaüstüne sürüklemektense sağ fare menüsünden gönder'i seçip buradan masaüstünü seçebilirdiniz. Bunu yapmak için iki tane Windows gezgini açın. Gezginlerden birinde Windows klasöründe "Send to" klasörüne (c:windowssend to gibi...) diğerinde ise sadece Windows klasörüne gelin. Windows klasörünün altinda Desktop adlı bir klasör vardır bu klasörü seçerek "sağ" fare tuşuyla send to klasörünün üzerine taşıyın ve bırakın. Karşınıza gelen minik menüden "Burada Kısayol(lar) Yarat seçeneğini" seçin. Bundan sonra gönder menüsünü açtığınızda seçeneklere bir de Desktop eklenecektir.
171) MSN MESSENGER' KALDIRMAK
a: C:/WINDOWS/inf/ dizininde(bu gizli bir klasör) sysoc.inf dosyasının içinde
"msmsgs=msgrocm.dll,OcEntry,msmsgs.inf,hide,7"
satırındaki " hide" kaldırıp save edersek control panel / add remove program içinde msn messenger görülür hale gelir uninstall edebilirsiniz.
b tart/Run satırına aşağıdaki komutu yazarsak aynı işi görür. tart/Run satırına aşağıdaki komutu yazarsak aynı işi görür.
"RunDll32 advpack.dll,LaunchINFSection %windir% INF msmsgs.inf, BLC.Remove"
Bir diğer yol :
Windows Messenger 4.0 veya üst versiyonları için :
Click Start, click Run, gpedit.msc yaz ve ENTER bas.
Aşağıdaki unsurlara Double-click yap:
Local Computer Policy
Computer Configuration
Administrative Templates
Windows Components
Windows Messenger
Double-click Do not allow Windows Messenger to run ve Enabled işaretle.
Click OK
172) Windows XP Home Edition için Windows Messenger 4.0 'ı kaldırmak
Windows Messenger çalıştır..
Tools menu de Click Options
Click Preferences tab, click Run this program when Windows starts check box, click OK.
173) Outlook express açılşında çalışmasını önlemez.Outlook Express in her çalışmasında Windows Messenger çalışmasına mani olmak için:
Outlook Express çalıştır. click Tools / Options
General tab, click Automatically log on to Windows Messenger check box.
Click OK.
174) Windows XP Home Edition da Windows Messenger 4.5 veya sonrasını kaldırmak
Start run / Registry Editor (Regedit.exe).
Haaa_LOCAL_MACHINESoftwarePoliciesMicrosoft
Edit menu,New, click aaa, name kısmına "Messenger" yaz.
Haaa_LOCAL_MACHINESoftwarePoliciesMicrosoftMes senger
Edit menu,New, click aaa, name kısmına "Client" yaz.
Haaa_LOCAL_MACHINESoftwarePoliciesMicrosoftMes sengerClient
Edit menu, New, click DWORD Value, adı kısmına "PreventRun " yaz.
Right-click PreventRun , click Modify, Value data içine değe olarak "1" yaz, click OK.
Quit Windows Messenger
175) Driver bir önceki versiyonunu geri yükleme:
Sisteme yeni bir driver ın yeni versiyonunu yüklediniz. ancak sistem uygun çalışmıyor istediğniz verimi alamıyorsunuz eskiden daha iyiydi diyorsanız XP de eski direver ı yeniden yükleme seçeneğiniz var:
Click Start, click Control Panel.
Click Performance and Maintenance,click Administrative Tools.
Double–click Computer Management, sol taraftaki Device Manager a click .
Geriye almak istediğniz donanımın driver üzerine Sağ–click drivers, click Properties.
Properties in Driver tab ında , click Roll Back Driver, ve verilen talimatları uygulayın.
176) Windows Firewall Açık konum yapılması
Windows XP firewall iinternette sörf esnasında bilgisayara başkaları tarafından girilmesine bilgi çalınmasına mani olur.Firewall aktif hale getirmek biz internette iken çalışmasını sağlamak için Control Panel , click Network and internet Connections icon , click Network Connections .Açılan sayfada dial-up, DSL, veya cable connection bilgilerini görürsünüz.internete bağlantı yaptığınız connections sağ tarfına status sütununa bakınız burada halen internete bağlı olup olmadığınızı ve firewall varmı yokmu görürsünüz.. " firewall " yazısı varsa firewall çalışıyor ,yoksa çalışmıyor demektir.Çalıştırmak için bağlantının üzerine right click , click "advanced " tab ve "internet connection firewall "önündeki check box'ı işaretleyip oaaaleyin.
177) System Recovery özelliğinin kaldırılması
Right click o My Computer and Properties. Click System Restore tab , Turn off System Restore check box işaretle.
178) Bilgisayarın otomatik kapanmasını sağlamak
Control Panel, Performance and maintenance , Power Options.
Click APM Tab, "Enable Advanced Power Management support." işaretle
179) JAVA oyunları ve Java tabanlı sayfalar açılmıyor ?
java sanal makiması eklentisini kurucaksınız...
Ne sorarsa yüklerken Evet'i tıklayın artık sorunsuz açılacaktır.
180) Ntfs formatlanmis hdd 80 gb ama sadece 10 gb goruyor.
ve 98 cd si ile actigimda c yi de gormuyor yani hdd yi hic gormuyor
fdisk cekmek istedim ama silmiyor da ne yapmak gerek?
fdisk de bölüm silmeye gel ve dos olmayan bölümü sil de. o zaman problen kalmaz. partitionları yeniden oluştur, etkin bölümü ata, c ye format at ve işletim sistemini kur. | |
|   | | | | 180 Soru Ve Cevabı |  |
|
| | Bu forumun müsaadesi var: | Bu forumdaki mesajlara cevap veremezsiniz
| |
| |
| |
|
